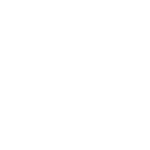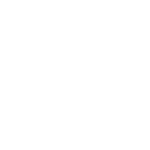An order page is a section of a website or application where users can enter information to place an order for products or services. For businesses wanting to create an order page to sell products through various channels, follow these steps:
1. Go to the “Contacts” Menu and select “Purchase Page.”
2. Click the “Add Purchase Page” Button
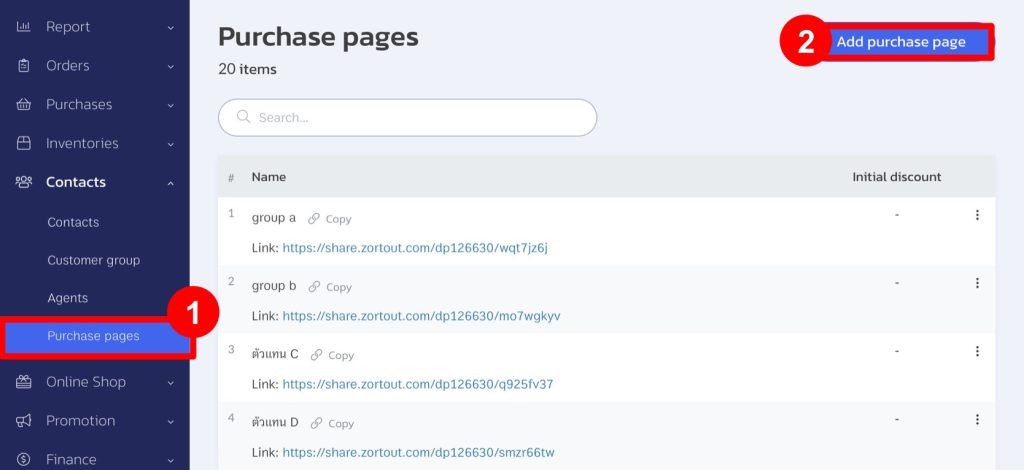
3. Fill in the Details as Follows:
A. Name: Enter the name of the order page you want to create.
B. Initial Discount: Enter the desired initial discount, such as 10% (customers will receive an immediate 10% discount on their orders).
C. VAT Cal.: Select the tax type you wish to apply, such as VAT.
- VAT on Shipping: If you want to include VAT on shipping, make sure to enable this option (Please configure VAT on shipping in the sales transactions before using this feature).
D. Product In: Choose the warehouse or branch where you want to display products on the order page.
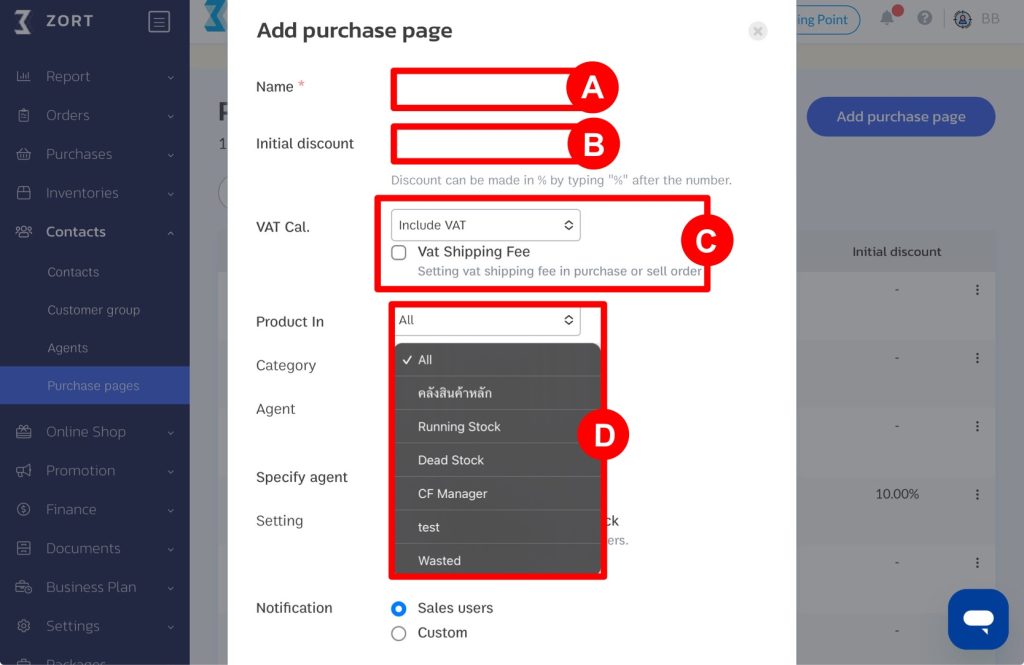
E. Category: Select the categories you want to display on the order page.
F. Distributor: If this order page is for distributors, configure as follows:
- For Agents Only: Enable this option to allow distributors to fill in seller information on the order summary page.
- Agents System: Enable this option if you want distributors to register for the back-office system for distributors.
G. Specify Distributor: Once a distributor’s name is specified, the seller information on the order page will only show the specified distributor.
H. Usage Settings:
- Allow Negative Stock: Enable if you want the order page to handle pre-order items.
- Lock Selling Price: Enable to prevent customers or distributors from changing the selling price.

I. Notifications:
- Sales List Permissions: Only users with sales list permissions will receive notifications from the order page.
- Custom: Stores can select specific users to receive notifications from the order page.
J. Display Options:
- Show Product Prices: Display prices of products on the order page.
- Show Only Available Products: Display only products that are in stock.
- Show Stock Quantity: Display the available stock quantity.
- Separate Product Categories: Organize products into different categories for easier selection.
- Distributors/Customers Can Order: Allow distributors or customers to place orders from the order page.
- Show Shipping Information: Allow customers to choose their preferred shipping method.
- Show Distributor Information for Shipping: Display distributor information on the shipping details.
- Show Products as Bundles: Display products in bundles on the order page.
4. Click the “Save” Button once all settings are configured.
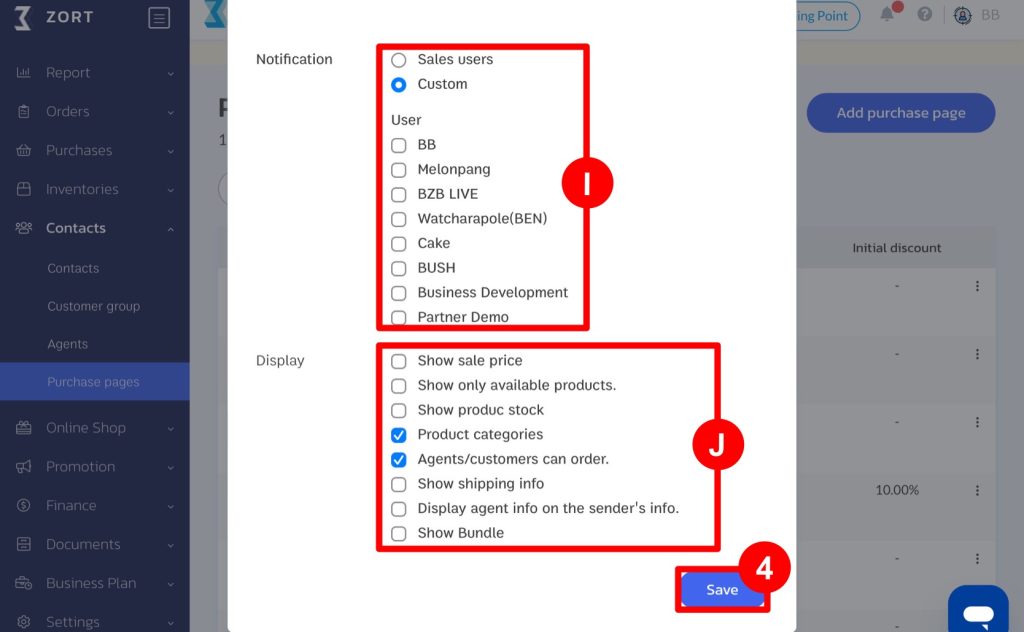
How to Order Products via the Purchase Page
1. Click the “Copy” Button to send the order link to customers.
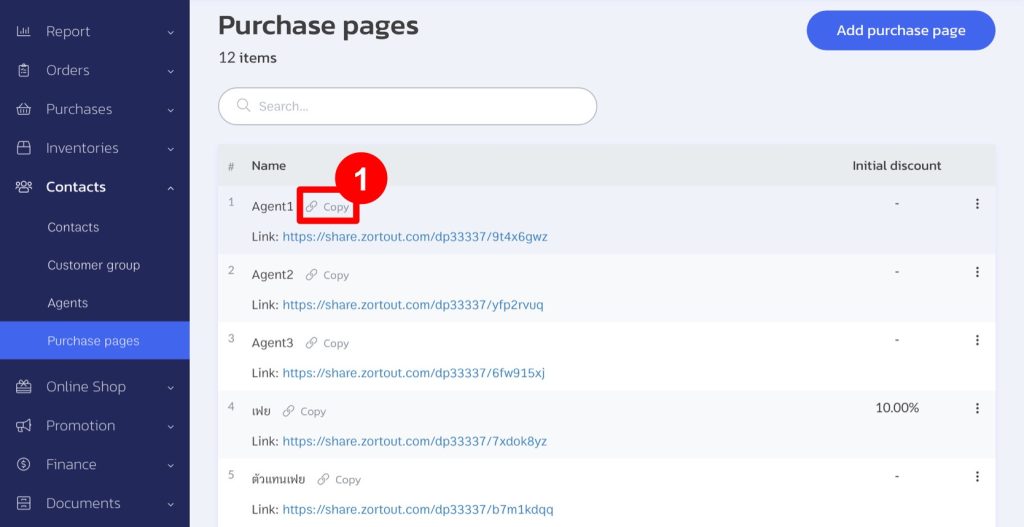
2. When Customers Open the Link, the system will display a list of products. If a customer wants to order a product, they should click “Add to Cart.”
3. Then Click the “Order Here” Button.
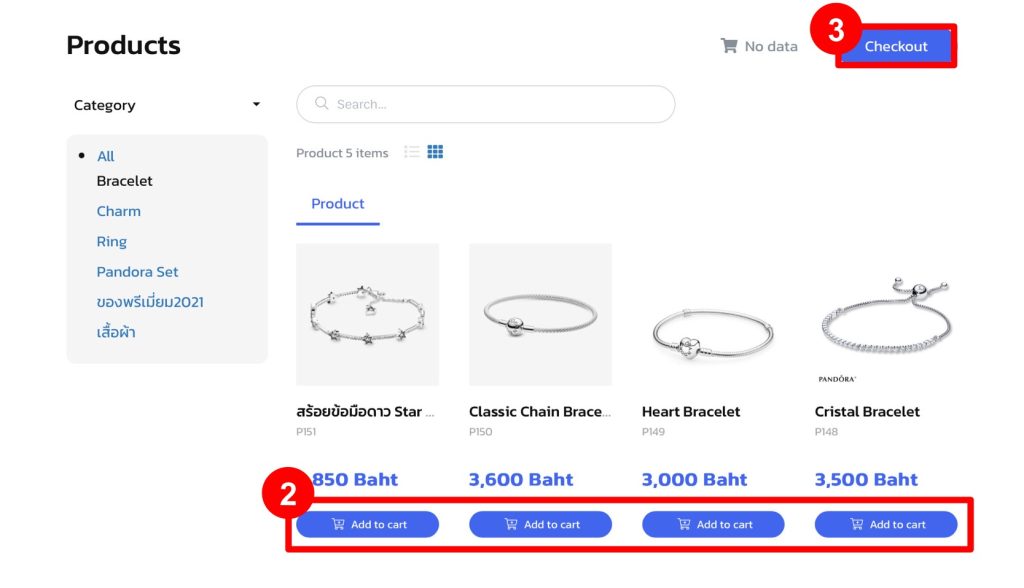
4. Enter Name and Address Information.
5. Click the “Confirm” Button.
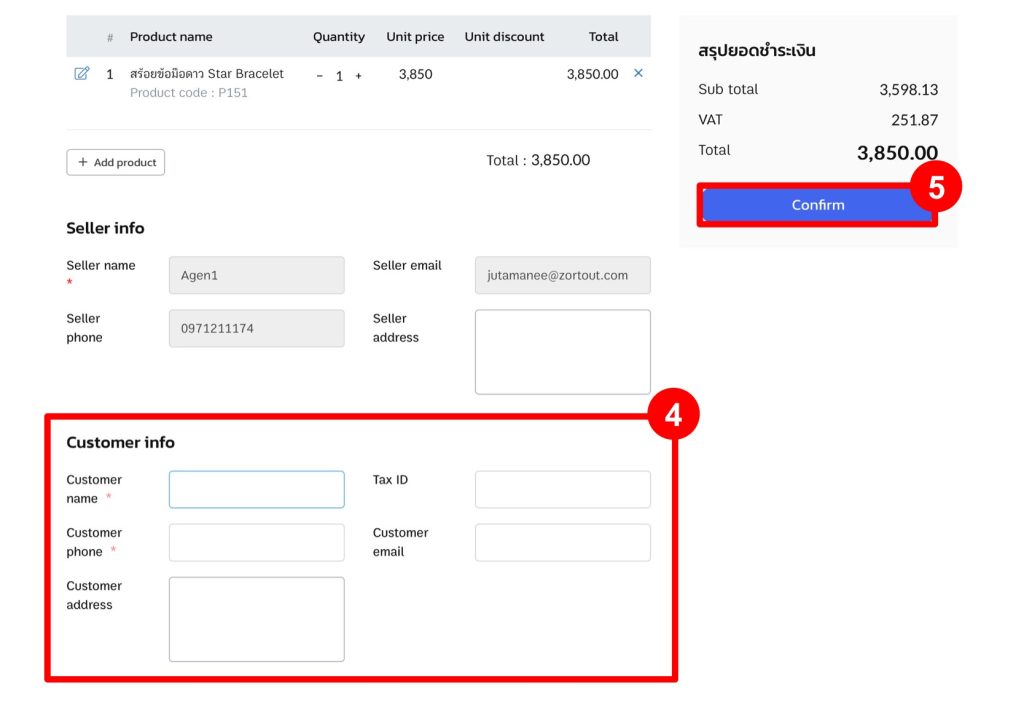
6. The System Will Display a Payment Link where customers can proceed with payment.
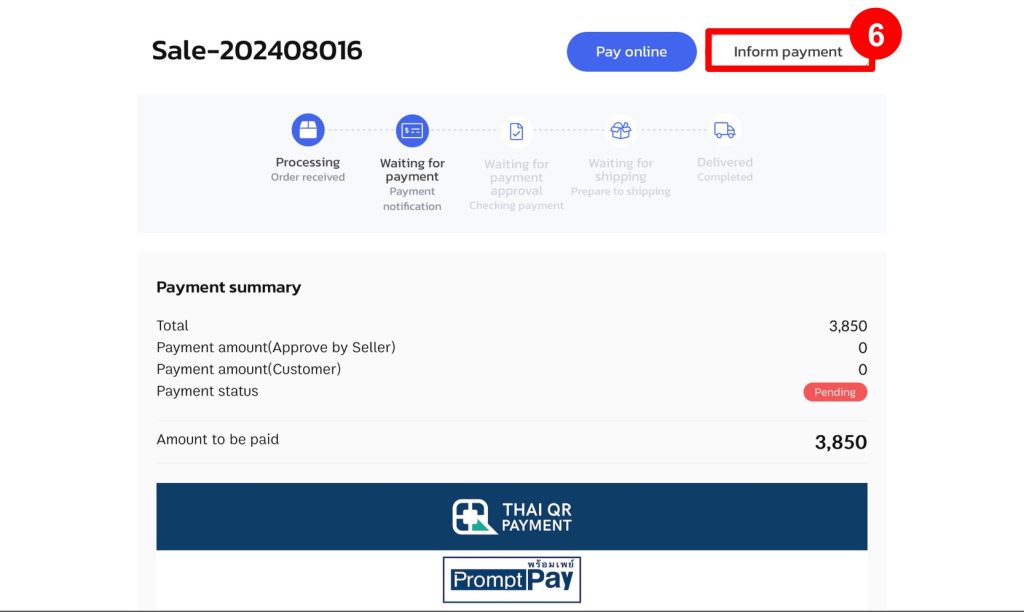
Example Sales Summary from the Order Page
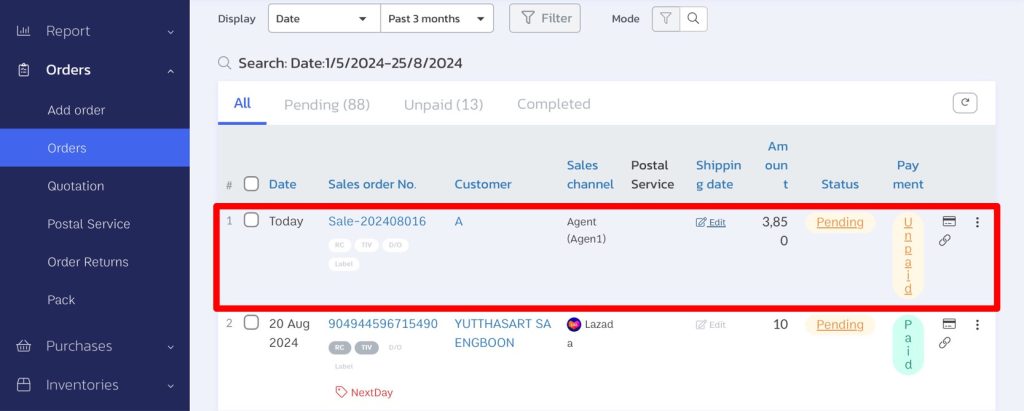
And that’s it! Your store can now create a purchase page.
If you are interested in utilizing our comprehensive store management system,
we encourage you to reach out for further information.
Please do not hesitate to contact us at:
Phone: 02-026-6423
Email: support@zortout.com
LINE: @zort