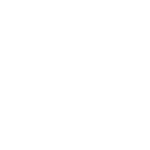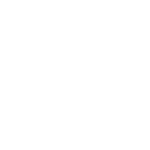For stores that wish to simultaneously handle invoices and chat with customers within a single interface on ZORT, follow the steps below:
How to Use Instagram on the ZORT Platform
1. Click on the “Social Commerce” button.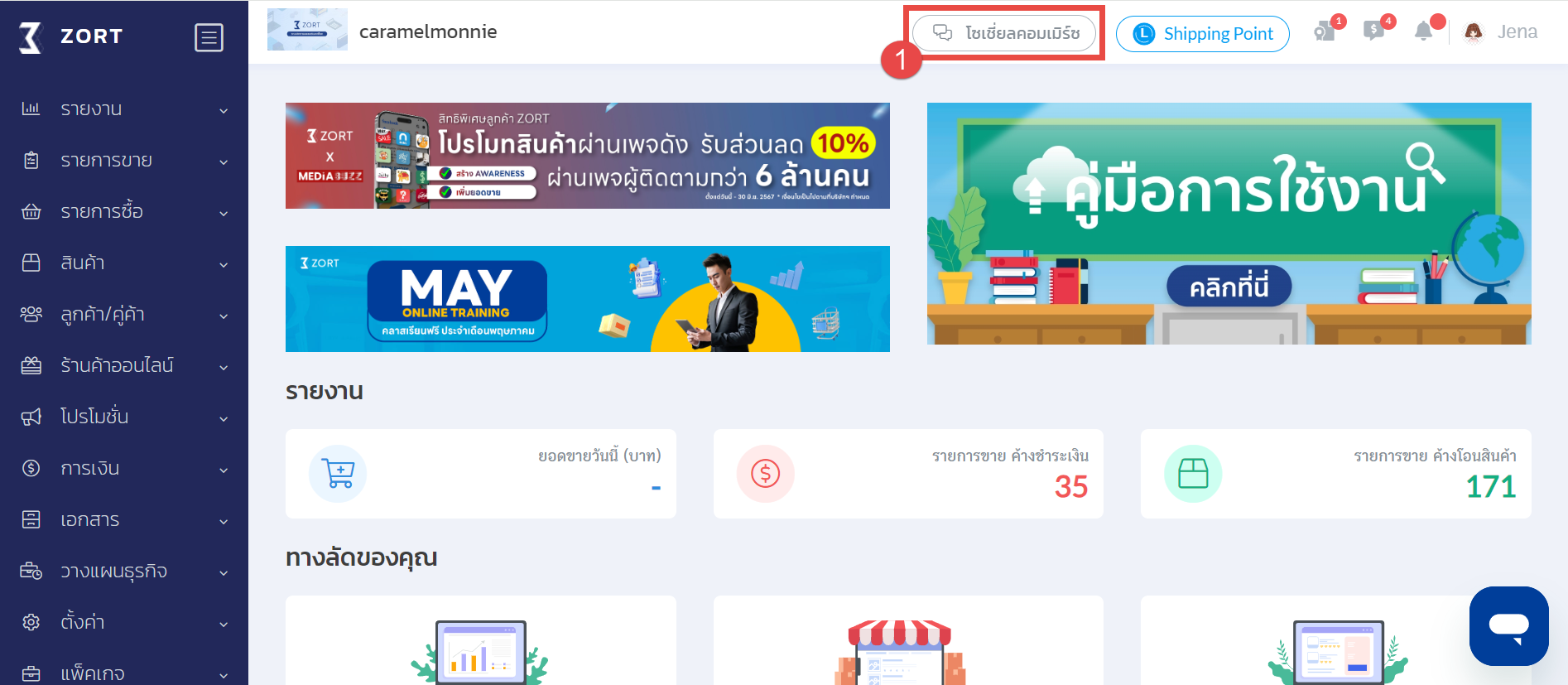
2. Click on the Instagram icon and select the desired channel.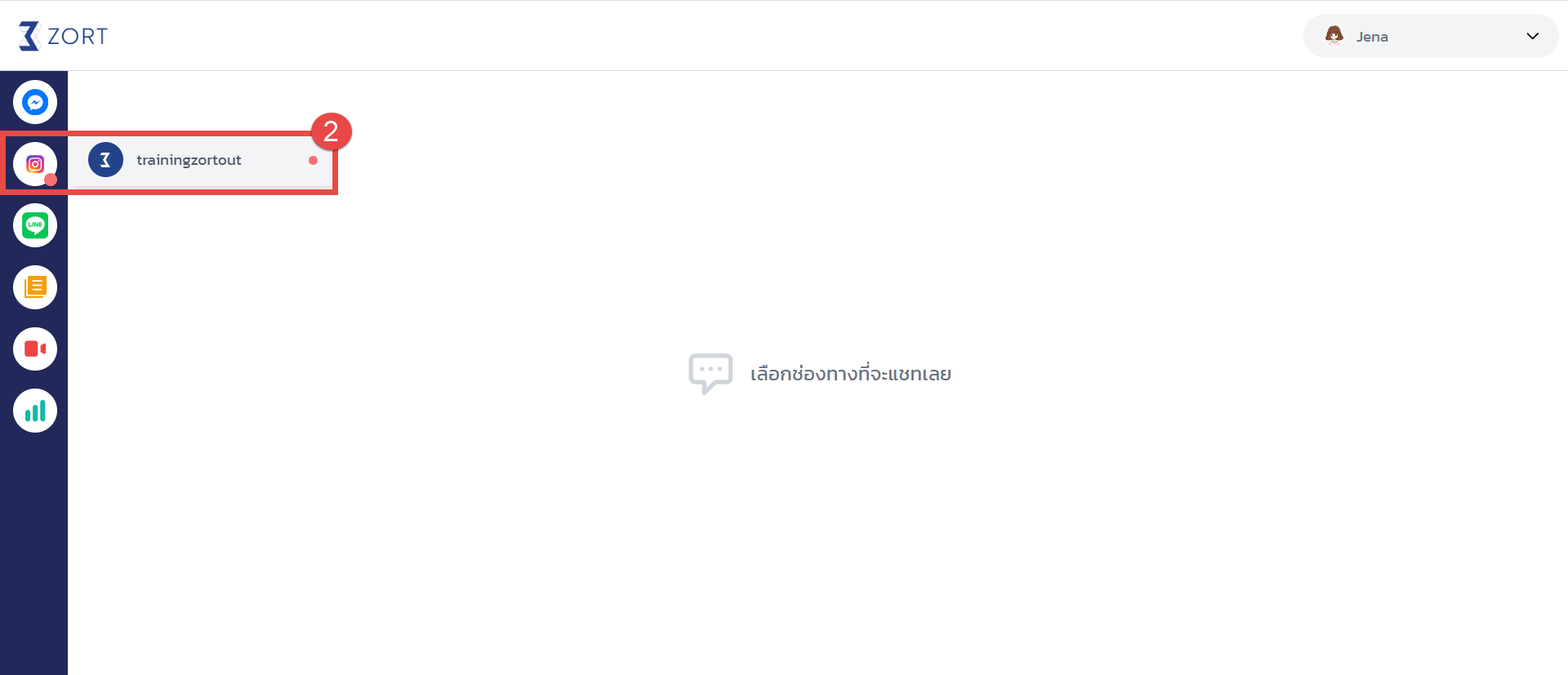
3. Once the channel is selected, you will see all messages on the page. You can choose a customer’s message on the left side and start a conversation.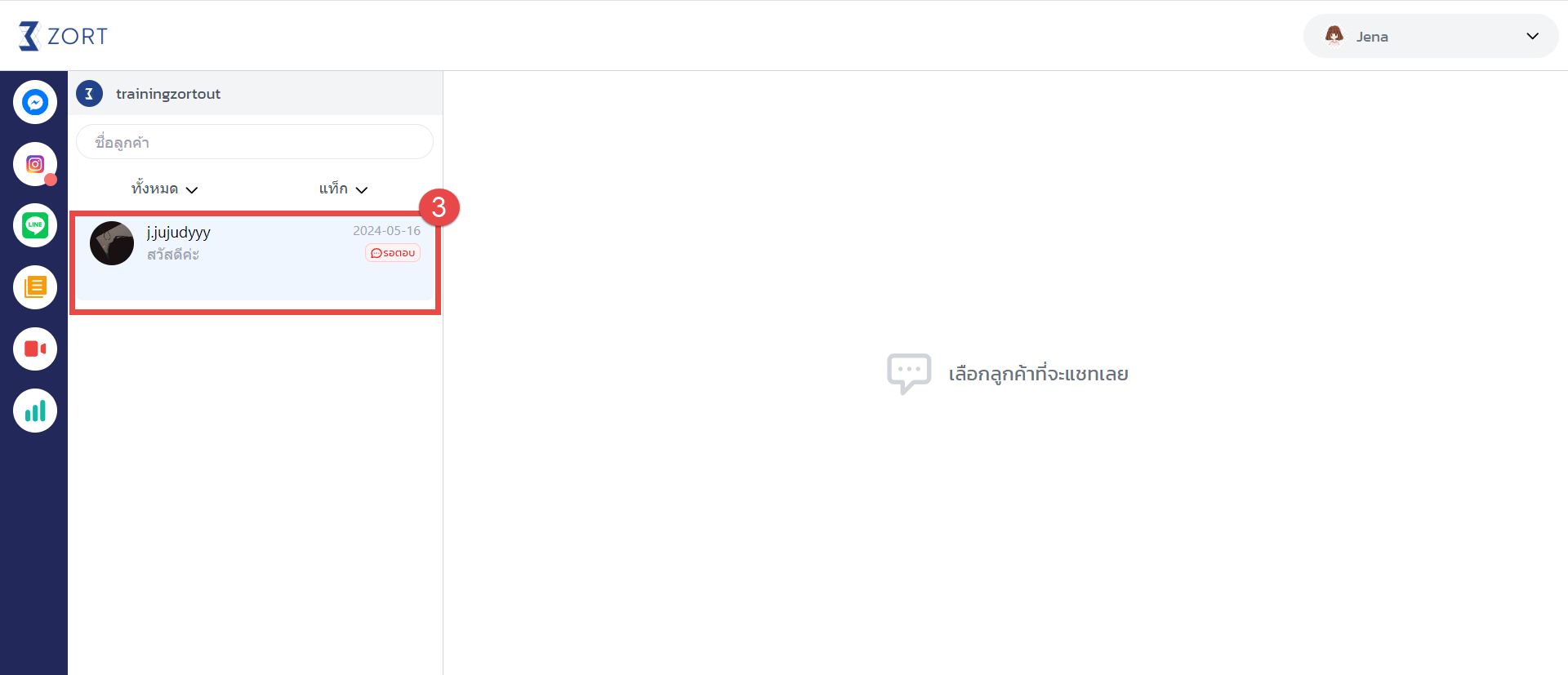
4. When a customer places an order, click on the “Create New Order” button to generate an invoice in the ZORT system immediately.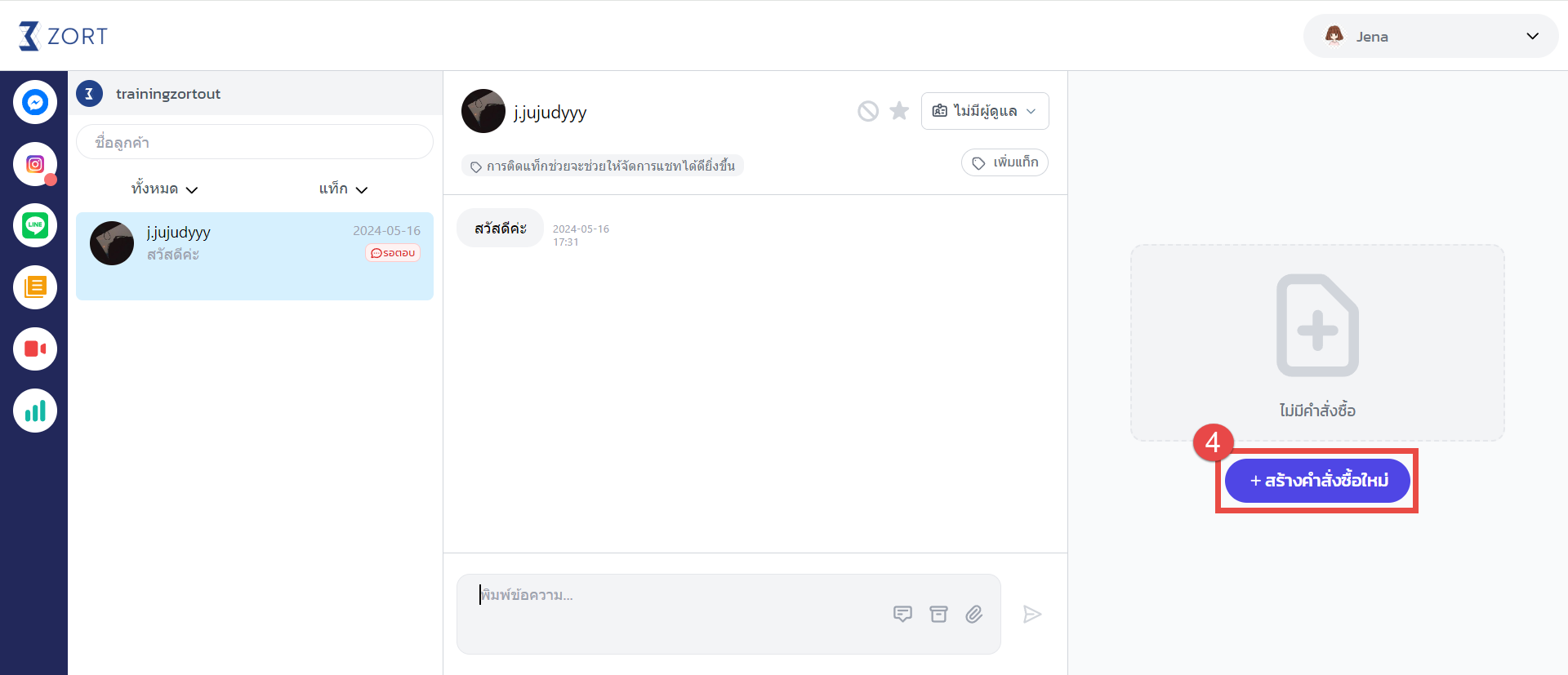
5. Click “Add” to create a sales order.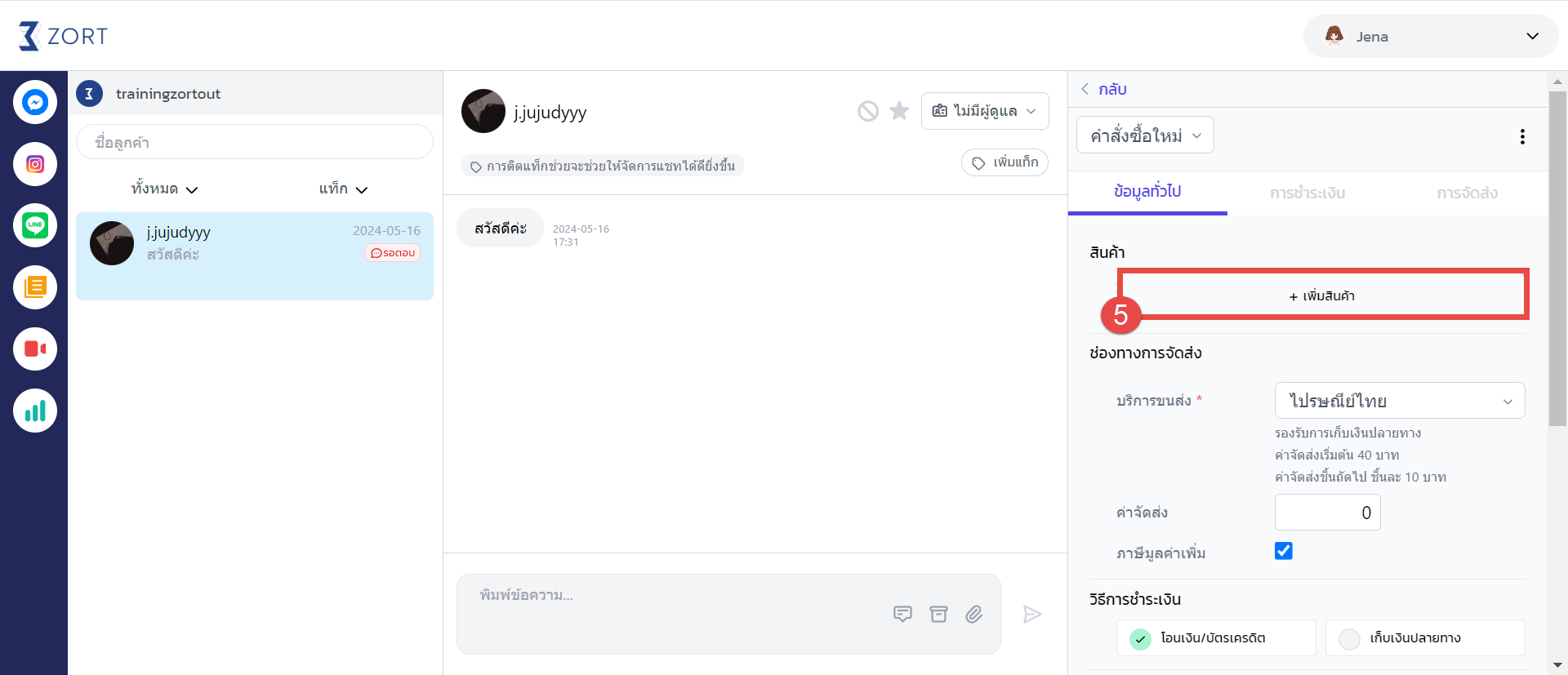
6. Choose the products you want to include in the order.
7. Click “Add” again.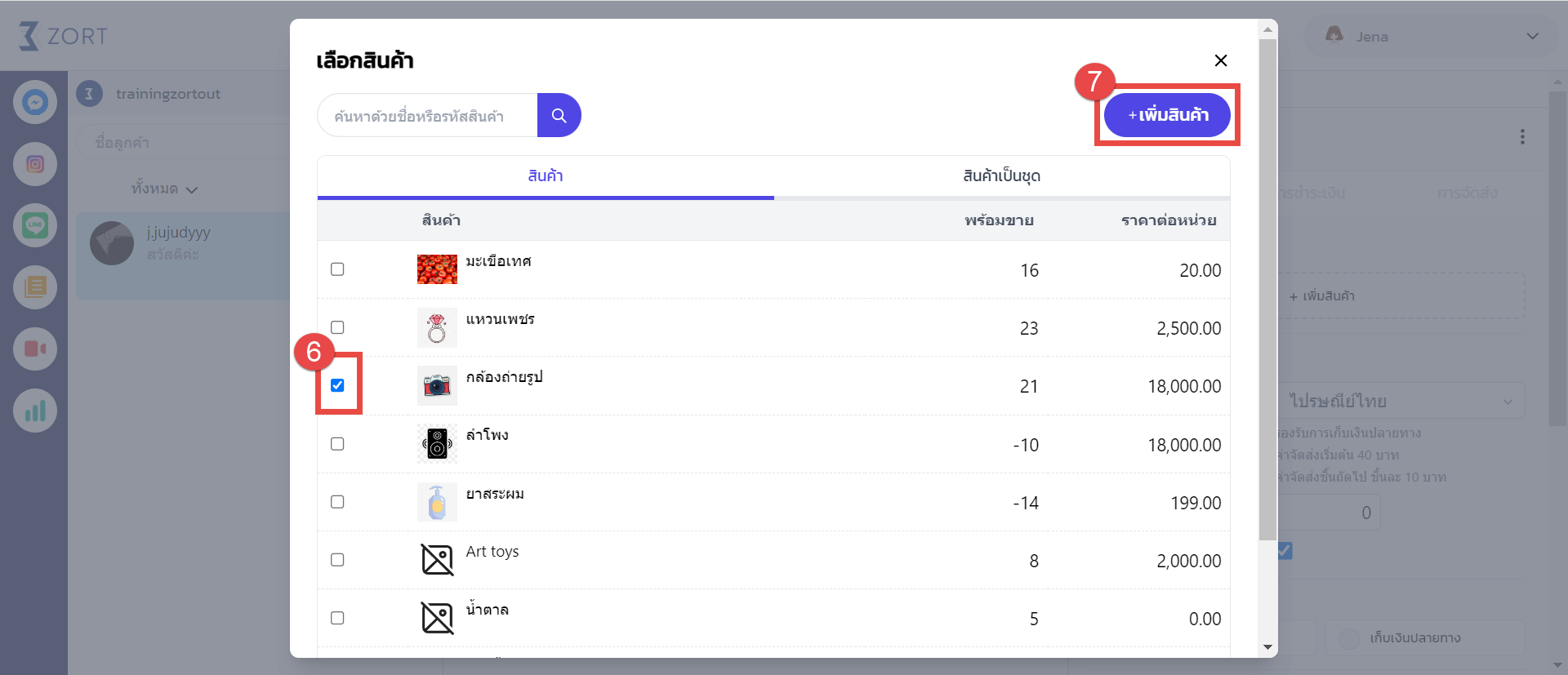
8. Select the preferred shipping service and set the shipping fees. You can choose to display shipping fees with VAT included.
9. Choose the payment method. The system will display the total amount payable by the customer.
10. Click “Save.”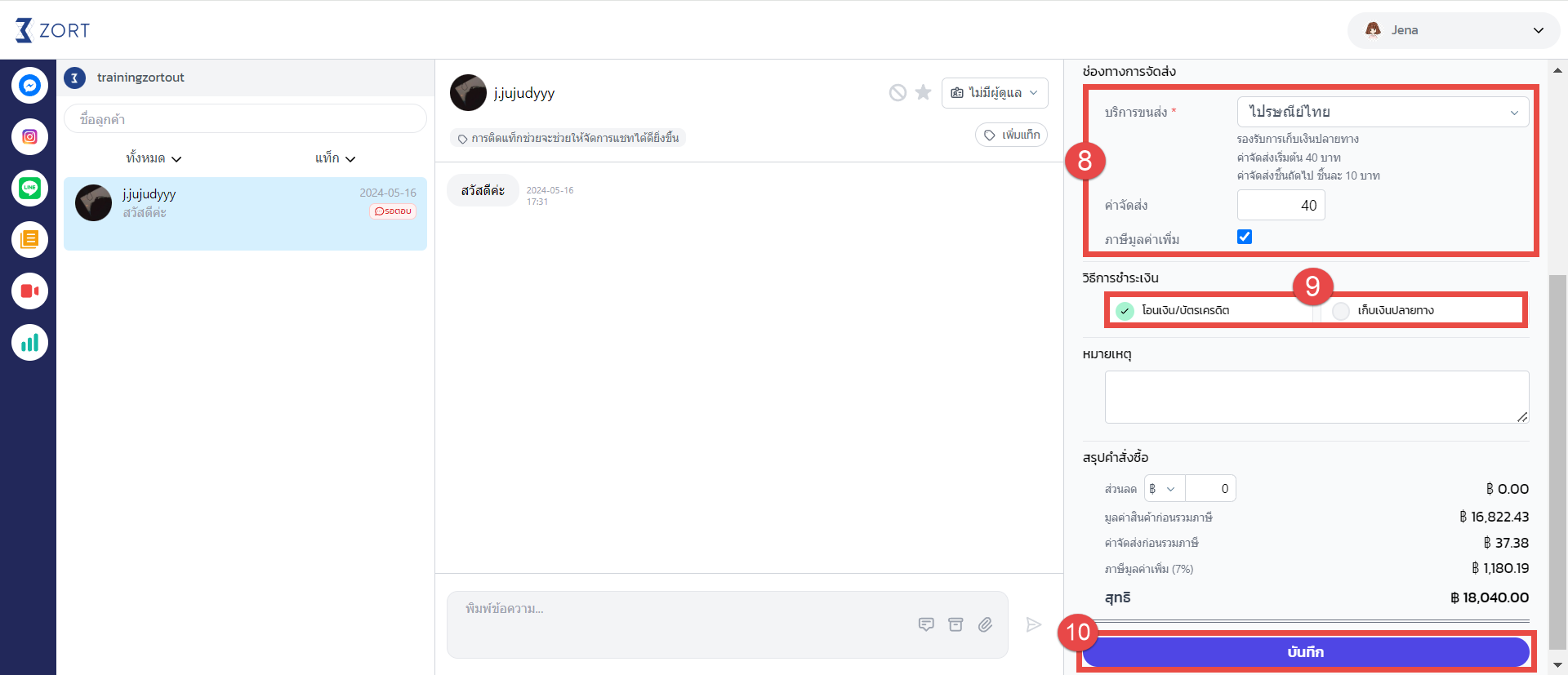
11. Once saved, the system will automatically send an order confirmation message to the customer. The customer can click the link provided to proceed with payment and enter shipping details.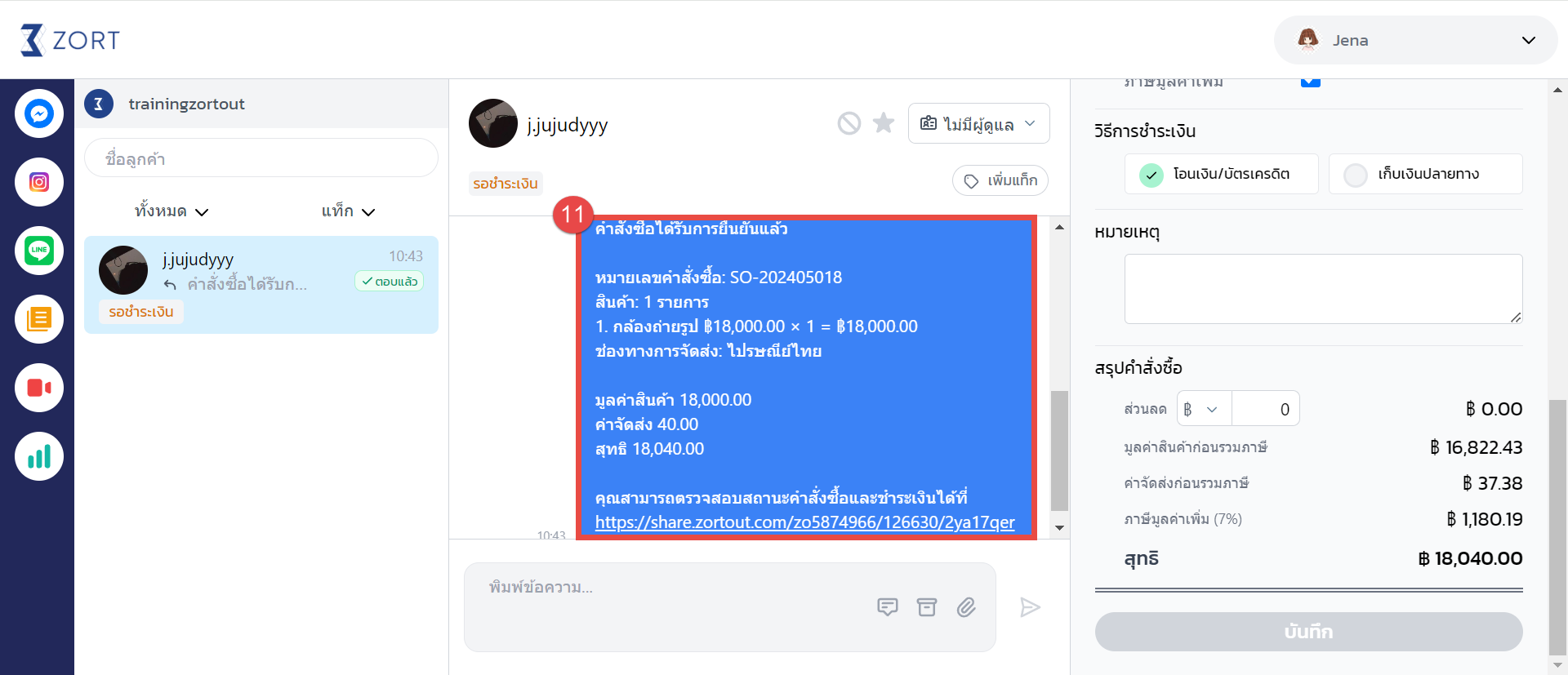
Example of the Payment Link Page
12. Upon returning to the sales order page, you will see the sales orders created via Social Commerce. Here, the store can select orders to proceed with shipping.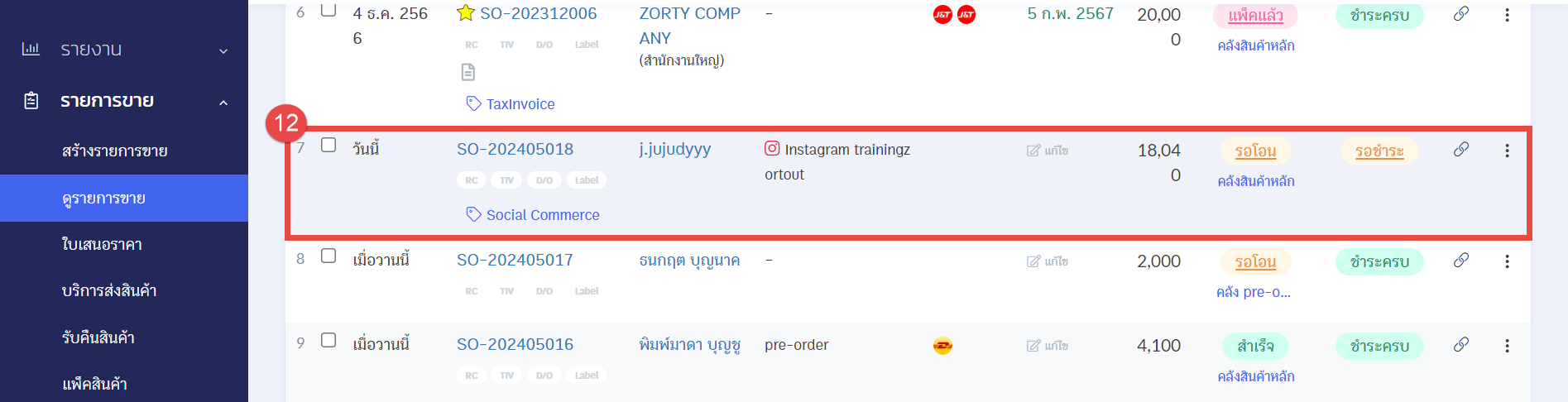
Additional Features
Tagging
1. The store can tag different statuses to customers, similar to responding to messages on a Facebook Page. Click on the user account.
2. Select “Settings.”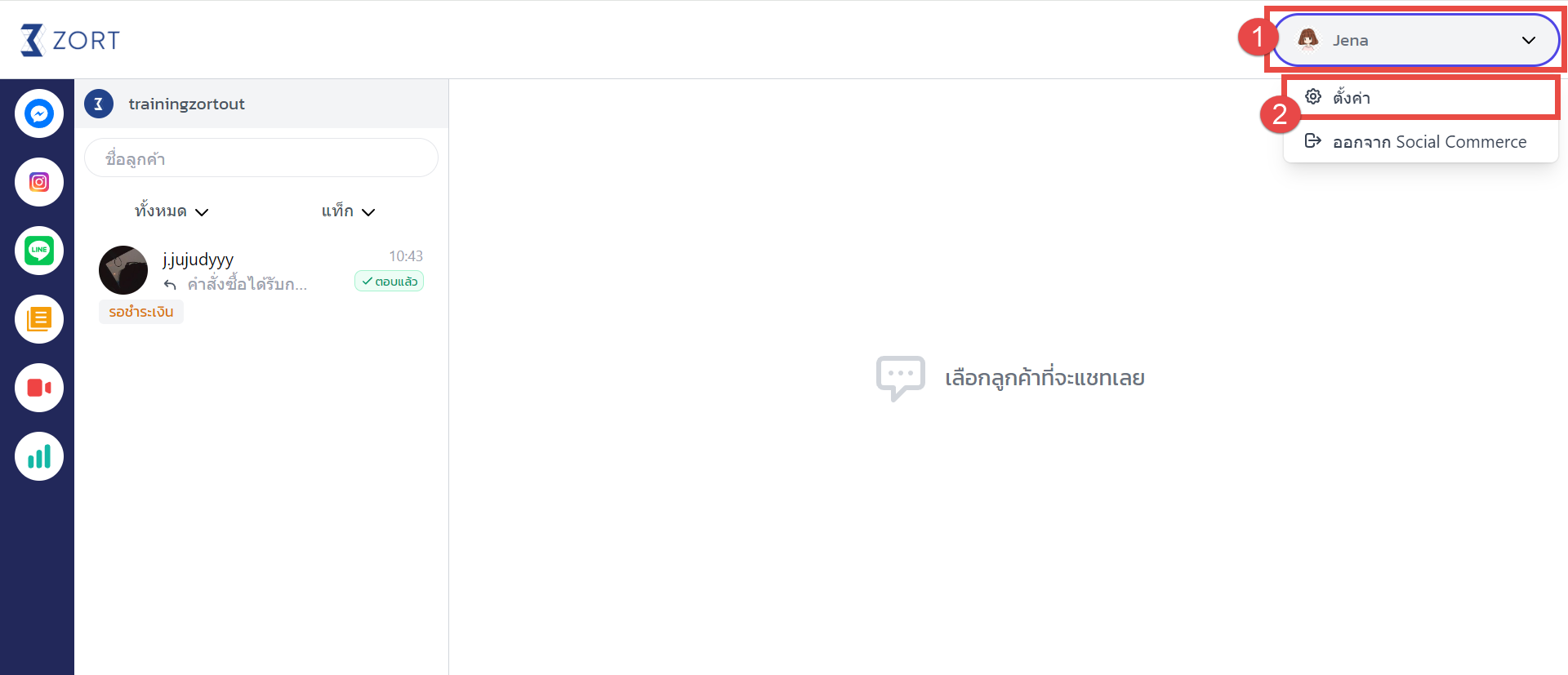
3. Go to the “Tags” section.
4. Click “Add Tag.”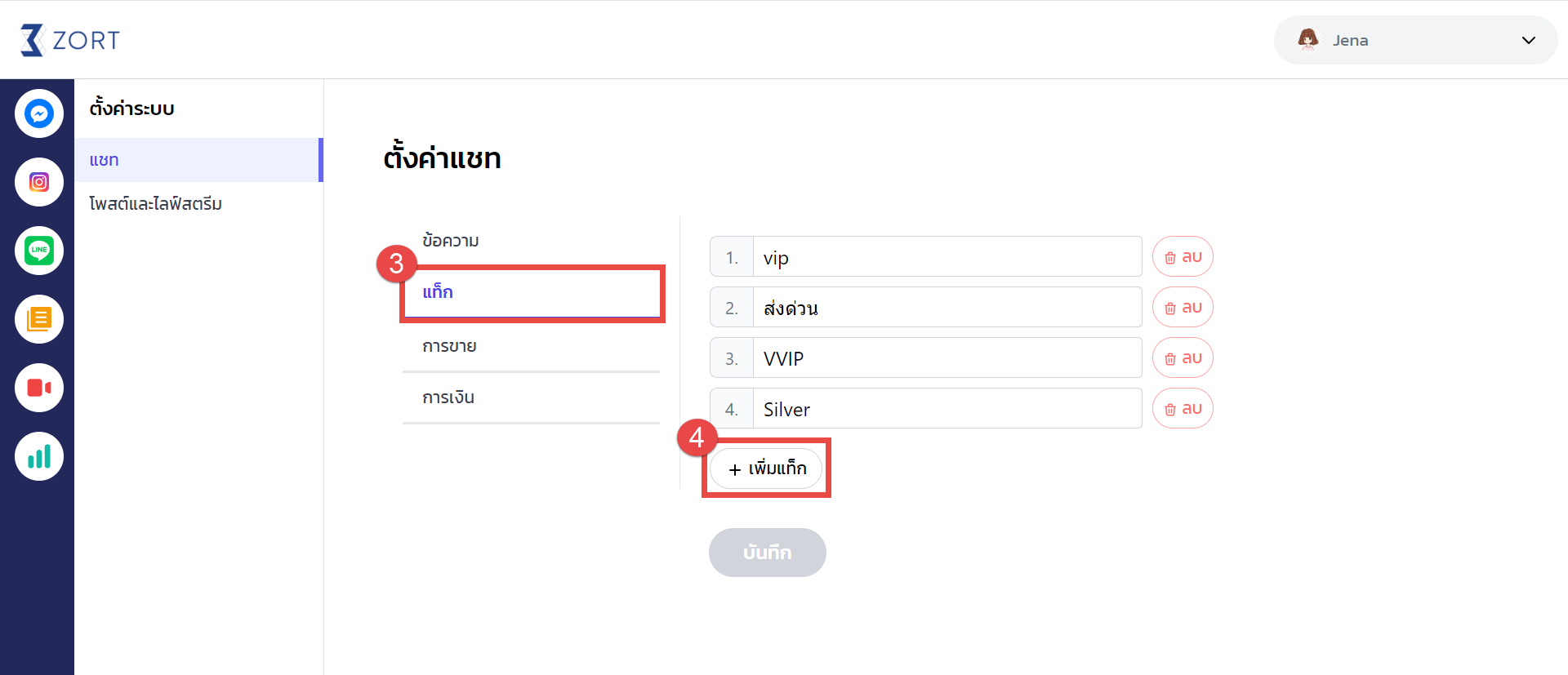
5. Enter the desired tag name.
6. Click “Save.”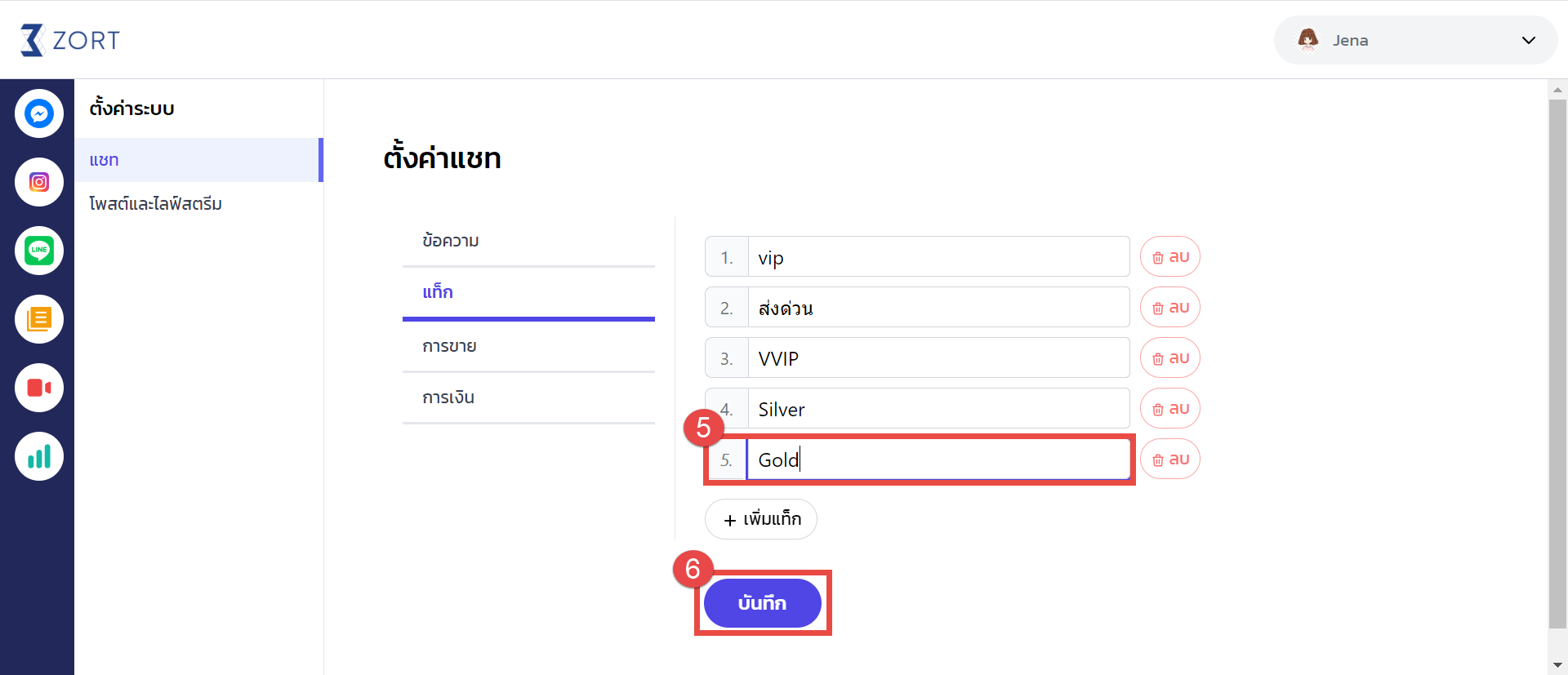
7. Returning to the conversation page, you will now see the newly created tag ready for use.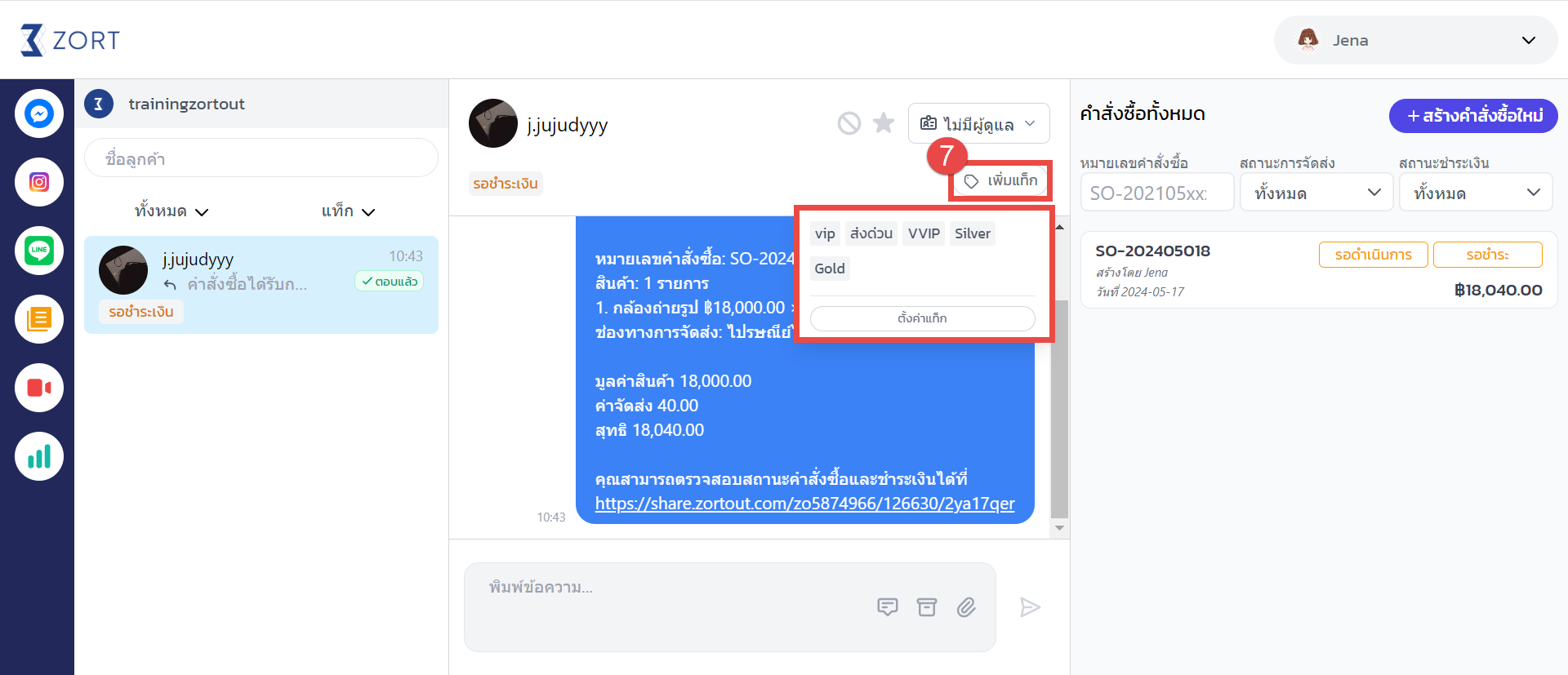
Filtering Messages from the Page
1. In the chat window, the store can filter the display of messages to show all messages, pending messages, spam messages, or unread messages as needed.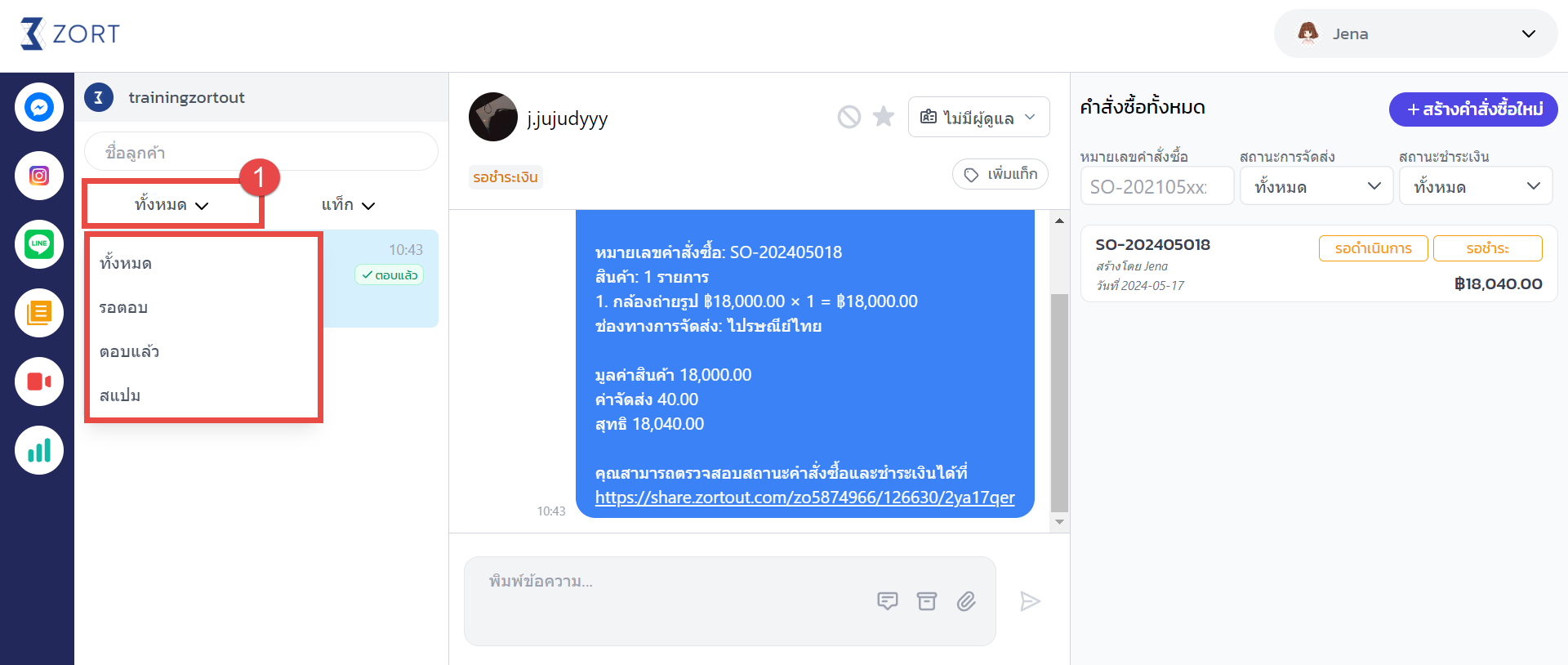
2. If you want to filter messages based on tags, you can do so as well.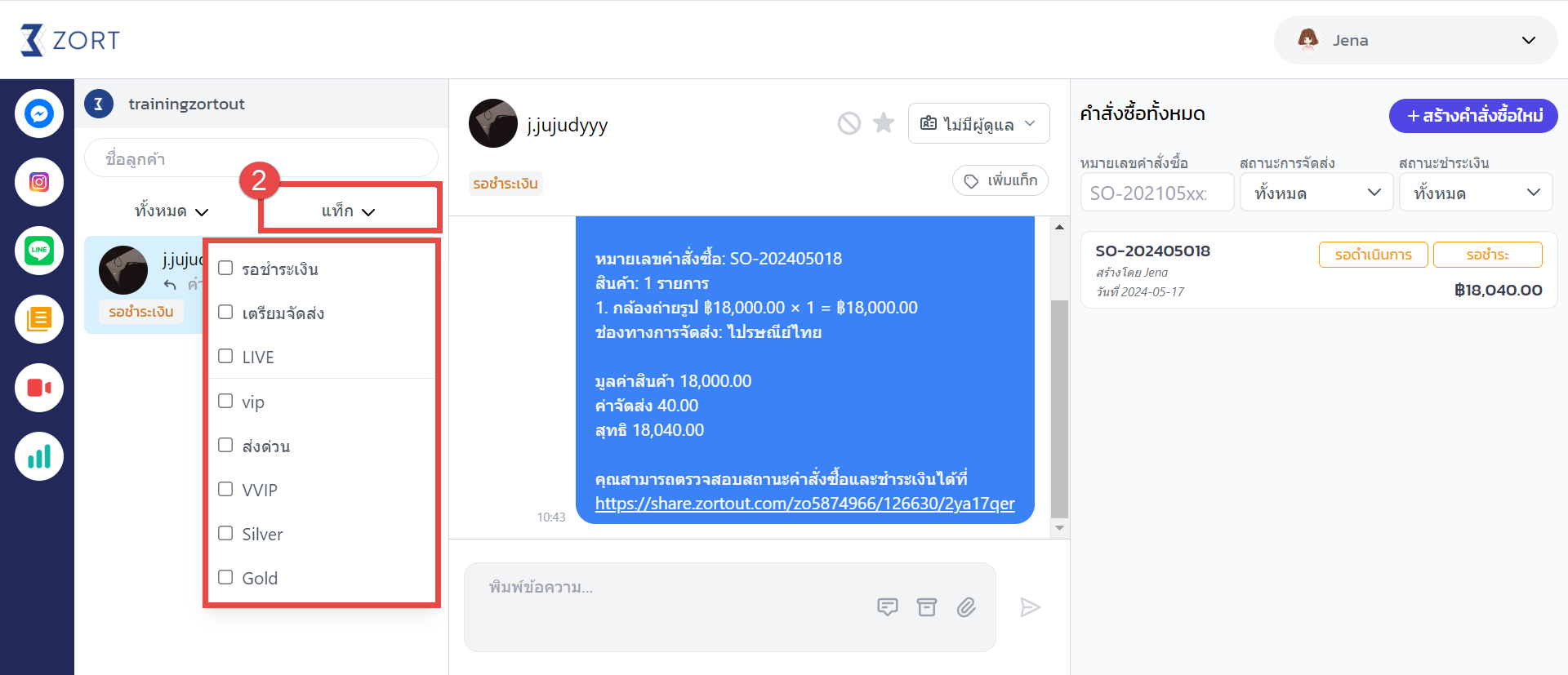
Sending Product Details via Link
1. The store can send additional product details to customers by click on the “Share ” button.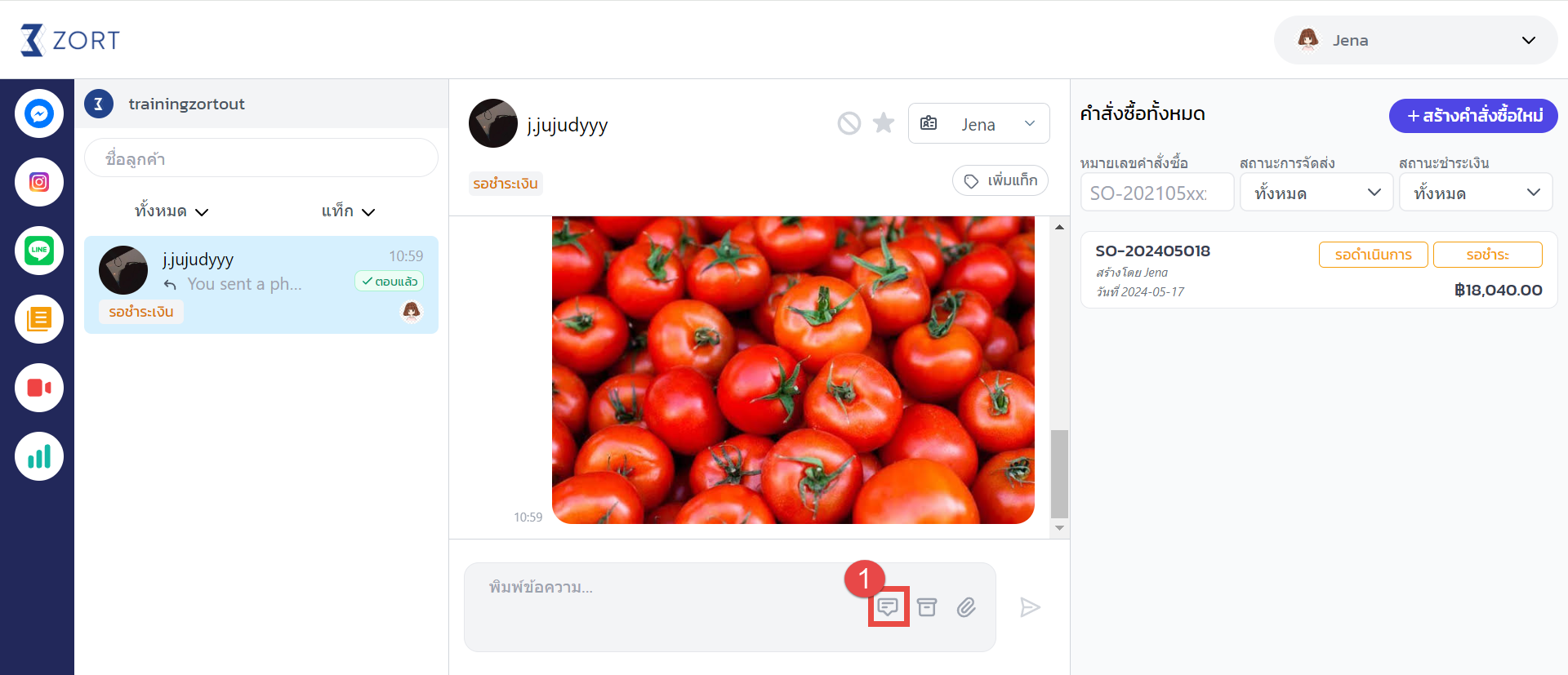
2. Select the product you want to share and click “Share.”
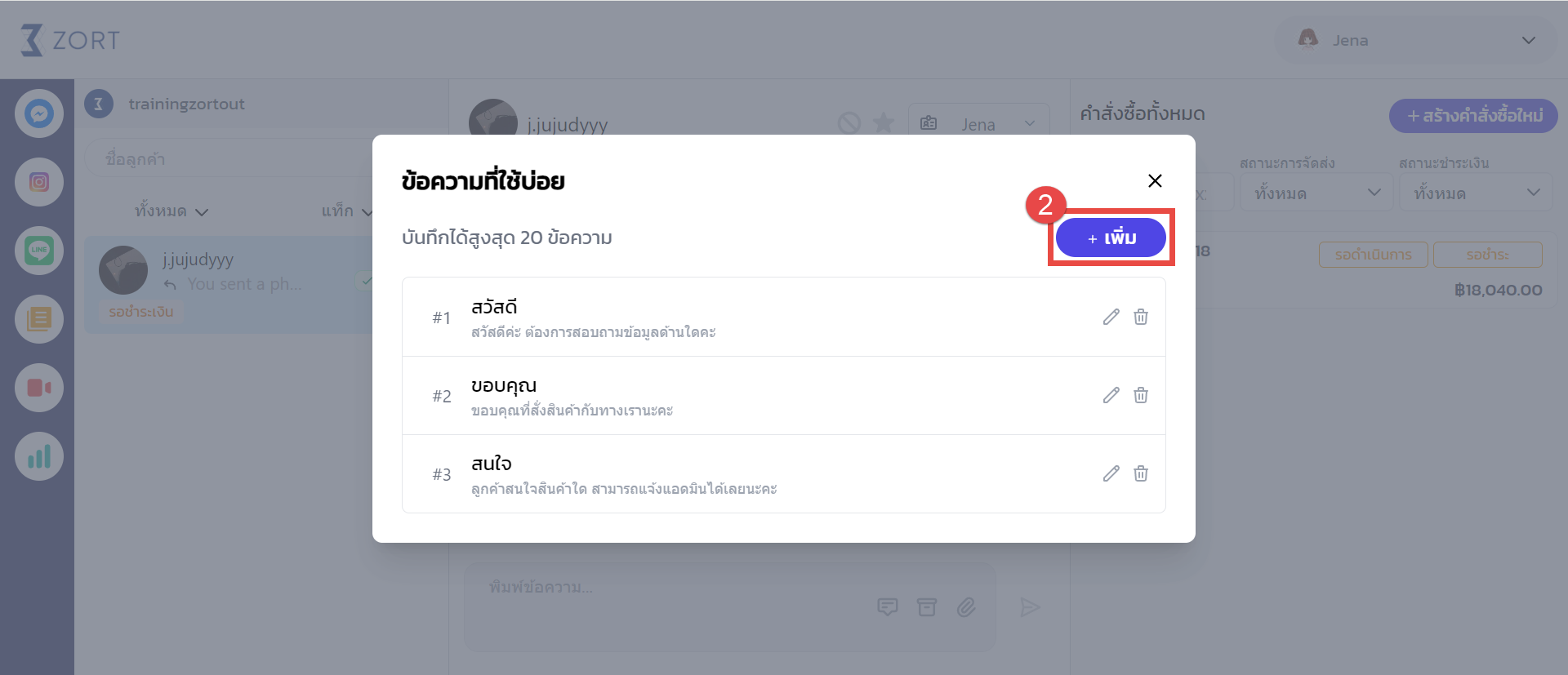
3. Enter the desired quick message and complete the message you wish to send.
4. Click “Save.”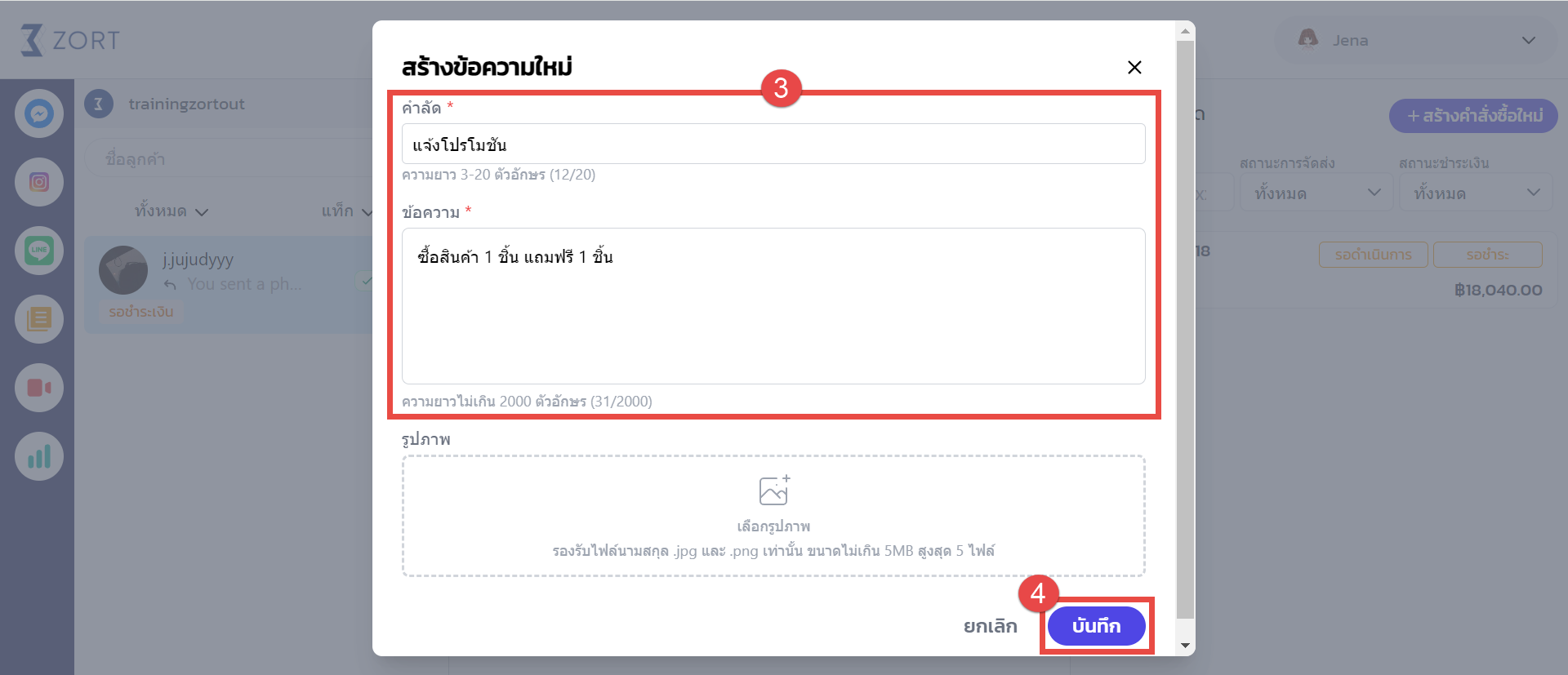
5. Once the message set is saved, the store can click on the “Frequently Used Messages” button and select the desired message to send.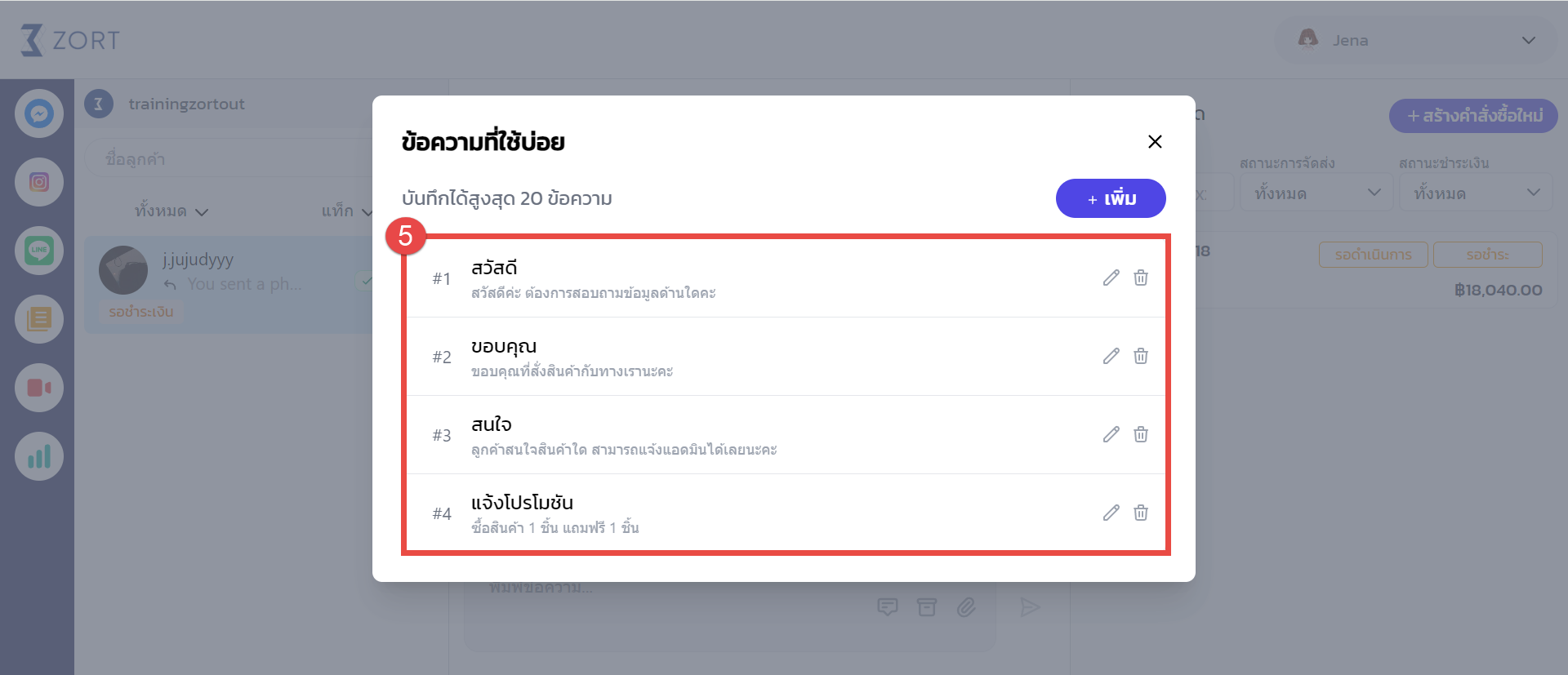
6. The system will display the saved message, allowing the store to send it to the customer instantly.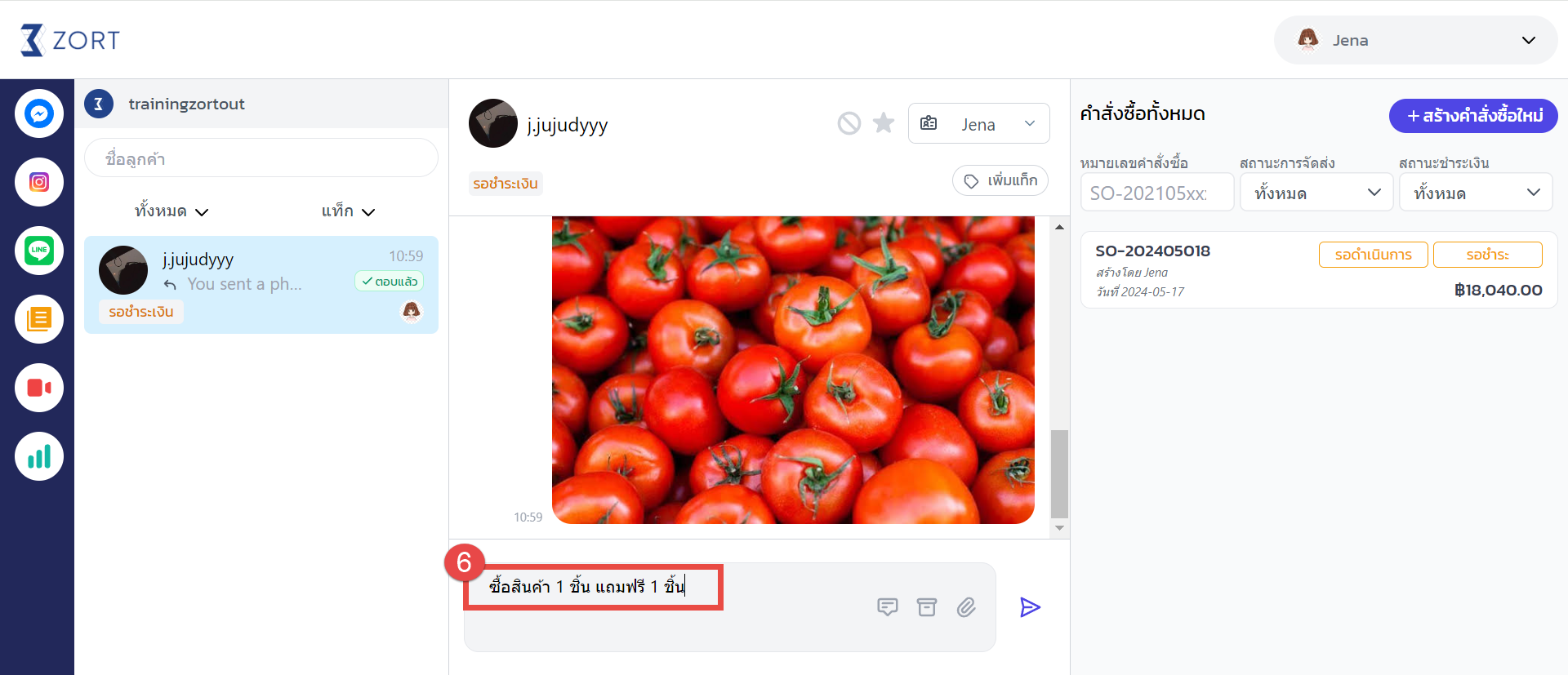
Sending Files to Customers via Direct Messages
1. Click on the attach file icon.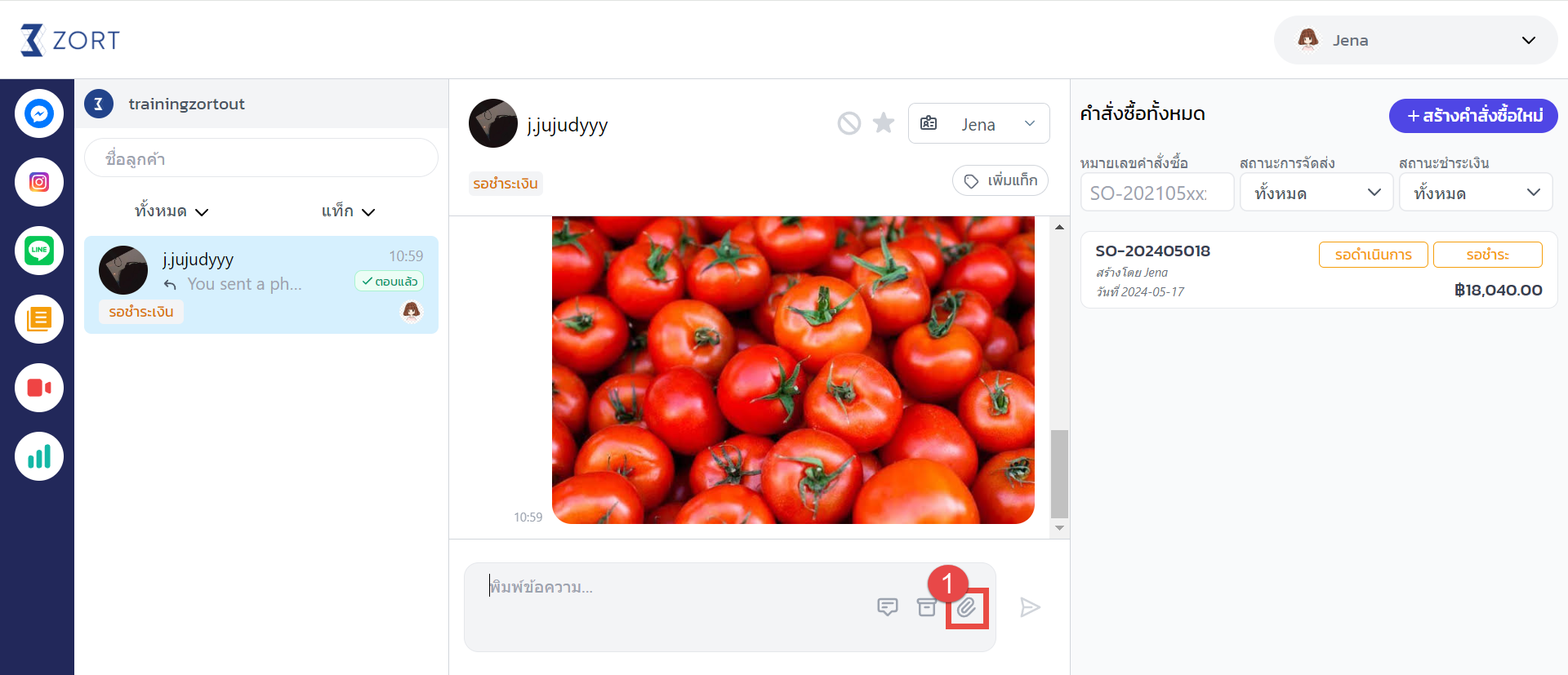
2. Select the file you want to send.
3. Click “Open.”
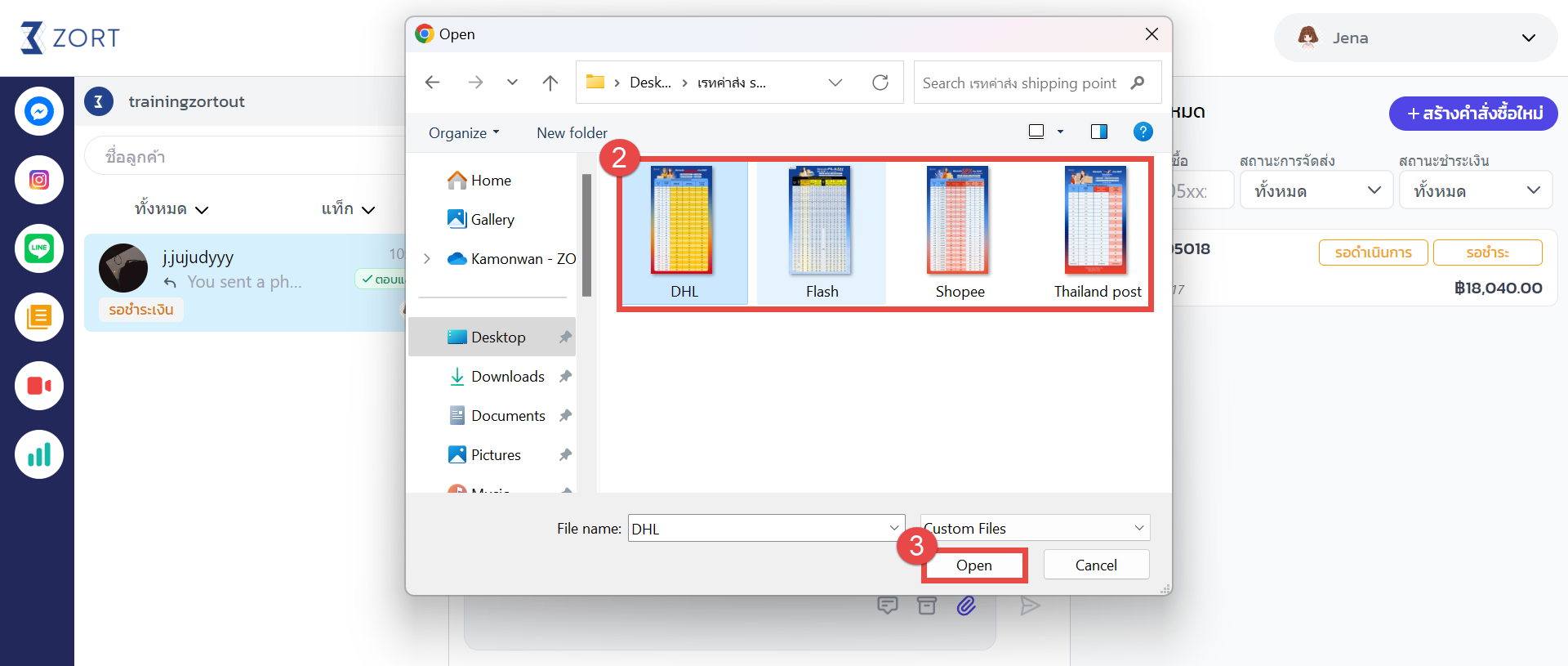
4. The system will send the file to the customer as shown in the example.
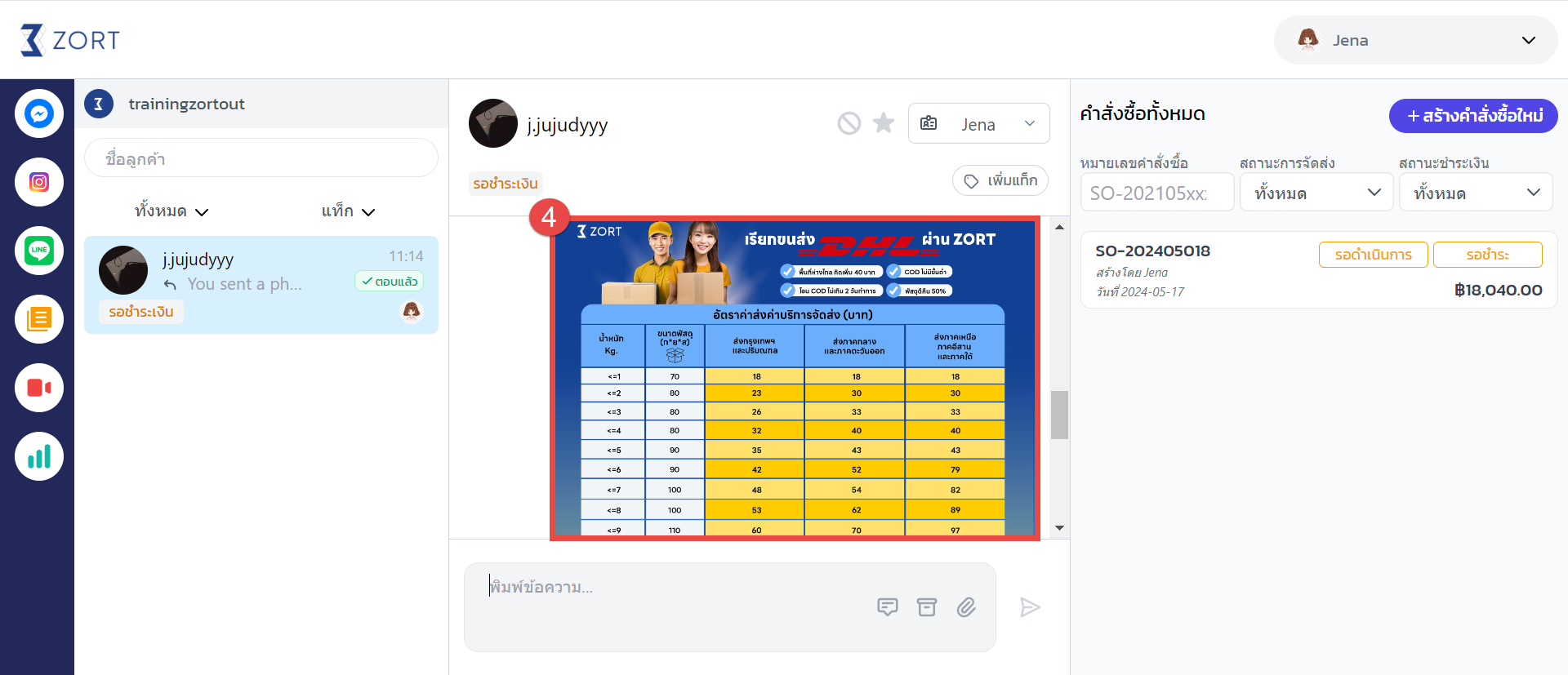
If you are interested in utilizing our comprehensive store management system,
we encourage you to reach out for further information.
Please do not hesitate to contact us at:
Phone: 02-026-6423
Email: support@zortout.com
LINE: @zort