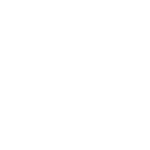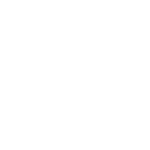The Re-order Point is a threshold for inventory that indicates when it is time to reorder stock to prevent shortages. This feature in ZORT helps stores plan restocking by calculating the optimal reorder date and quantity based on sales statistics. This enables effective inventory management, avoiding both stockouts and overstocking.
The Re-order Point feature is supported by ZORT Dropship, ZORT E-commerce, and ZORT Professional packages (including the older Consignment, Dropshipping, and Enterprise).
Follow these steps to use the Re-order Point feature:
1. Log in to the system and go to the “Business Planning” menu. You’ll find two sub-menus: “Reorder Planning” and “Lead Time Groups.” Before using the Re-order Point feature, you must set up Lead Time Groups.
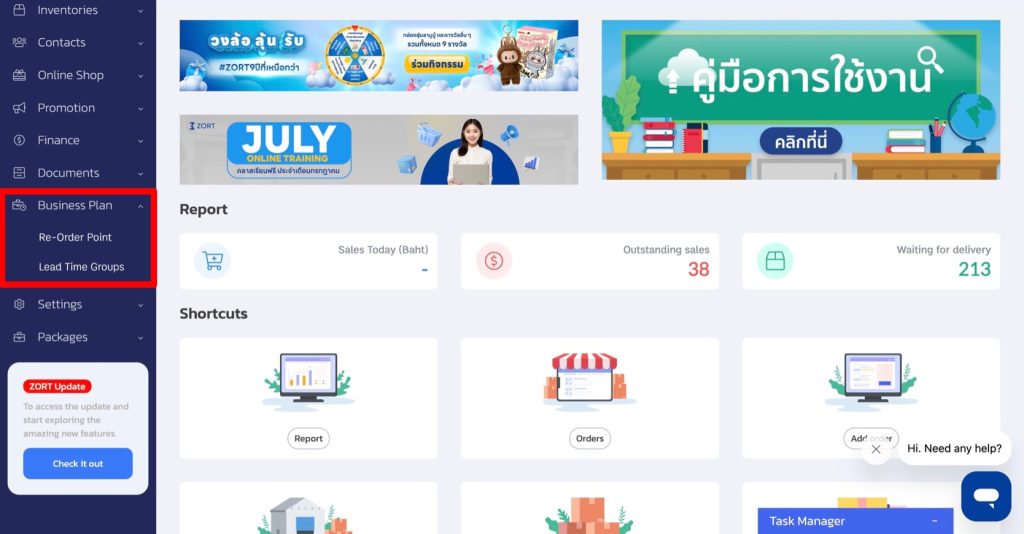
2. Select the “Lead Time Groups” menu. This menu is for setting up Lead Time for different product groups, which will be used to calculate the recommended reorder date. You can click on the explanation of Lead Time and let the system calculate it for your products.
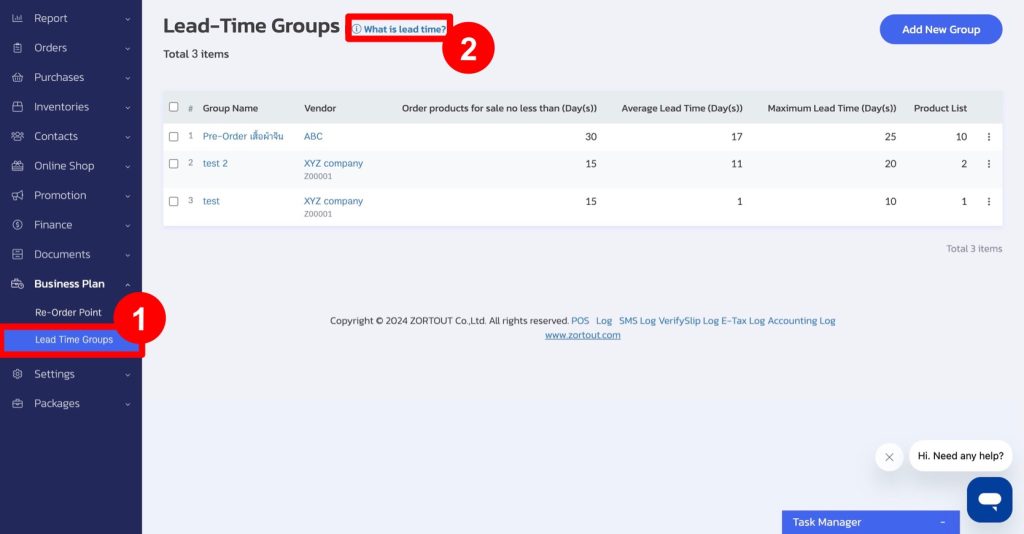
Lead Time: The time required to procure or produce goods and the time taken to deliver them to your warehouse, calculated as procurement/production time + delivery time.
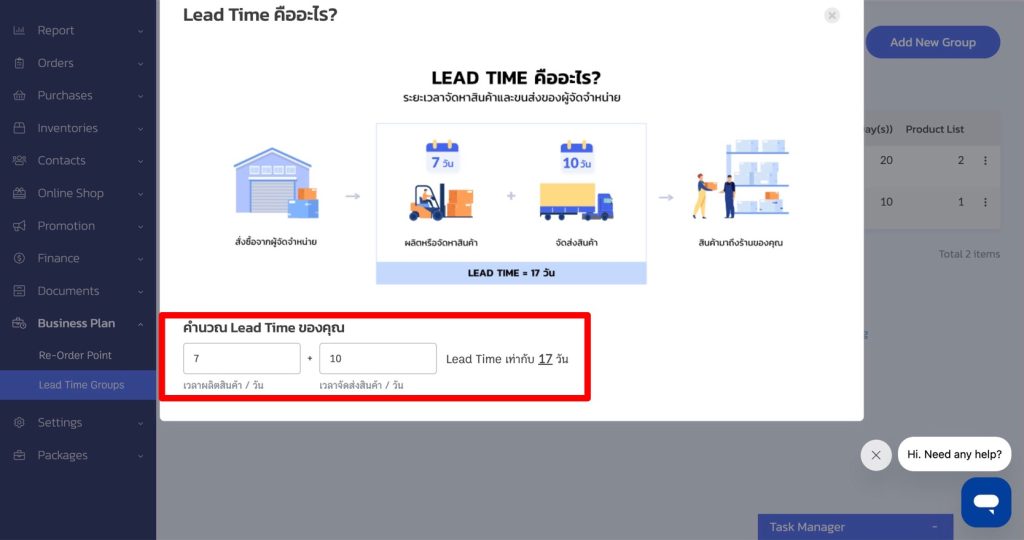
3. Click “Add New Group.”
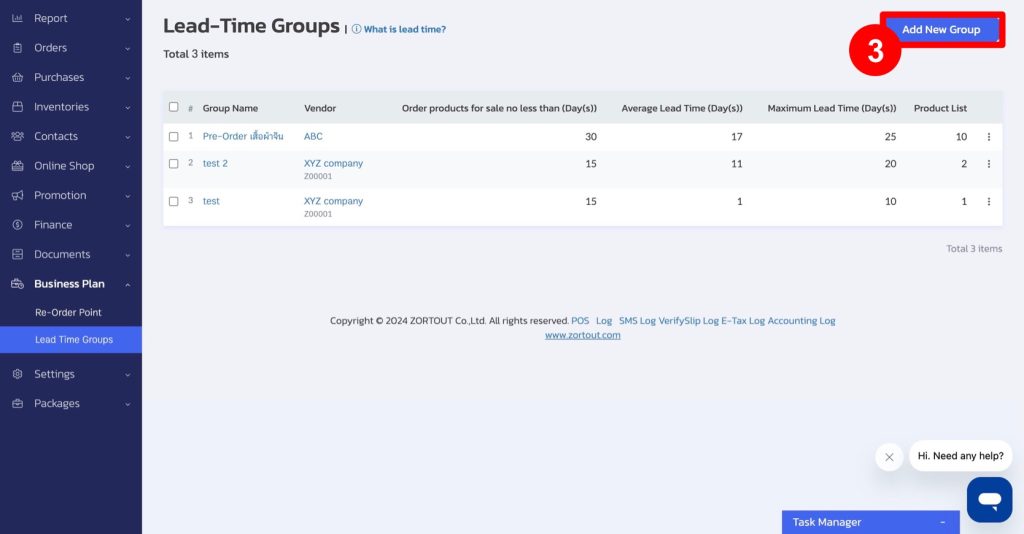
4. Fill in the group details:
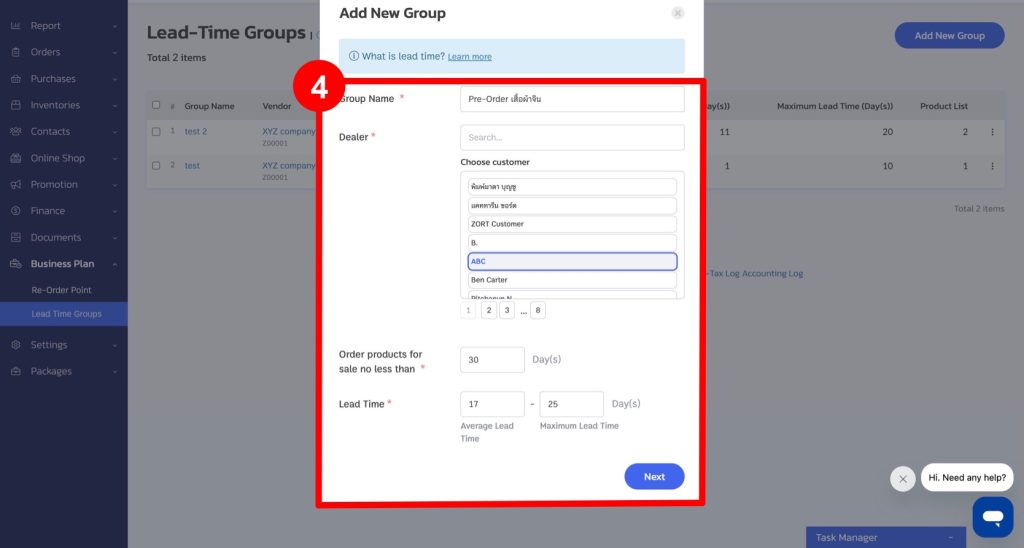
- Group Name: The type of product with the same supplier and Lead Time, e.g., “Pre-order China.”
- Dealer: Select the supplier you contact for ordering this product group.
- Order products for sale no less than: Enter the number of days you expect to sell out this product group.
- Lead Time: Enter the average Lead Time (based on ZORT’s calculation) and the maximum Lead Time.
5. Select the products in this Lead Time group and click “Save.”
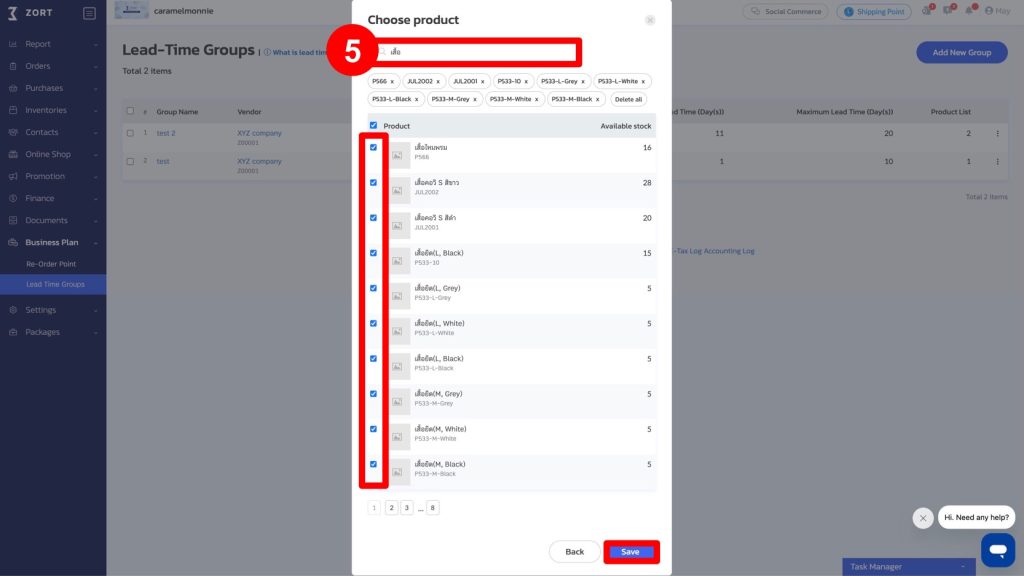
6. After creating the Lead Time group, all groups will be listed on this page.
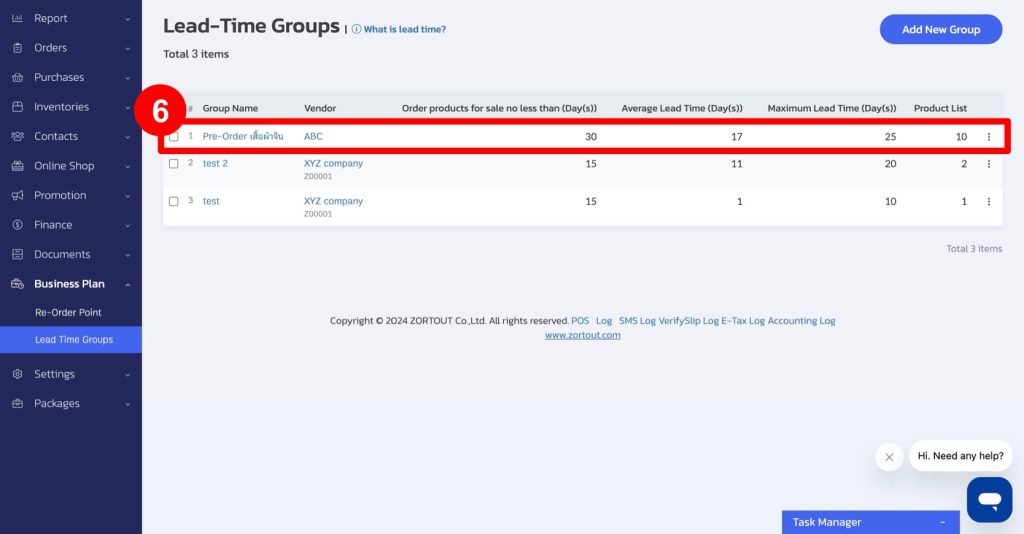
7. When there are sales transactions, go to the “Re-Order Point” menu. The system will show a list of products that need to be reordered, along with the recommended reorder date and quantity based on past sales data.
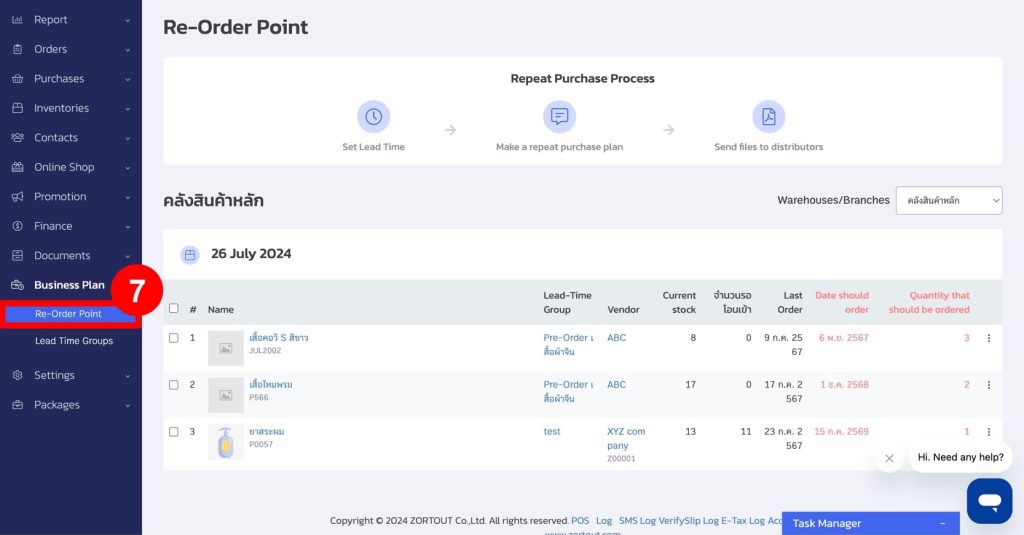
8. If there are products to be restocked, click the command button and select “Order.”
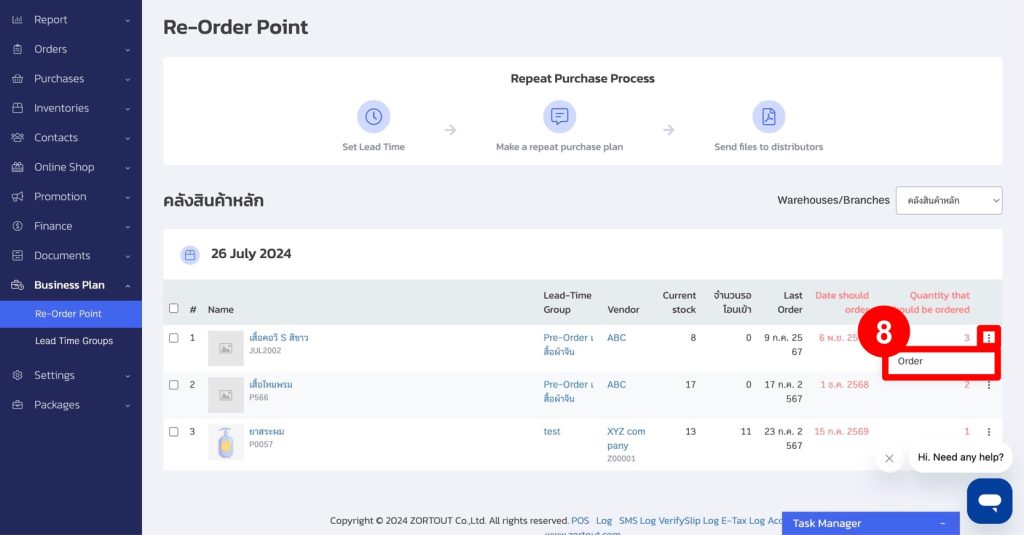
9. The system will display the purchase order page, allowing you to place orders for the products.
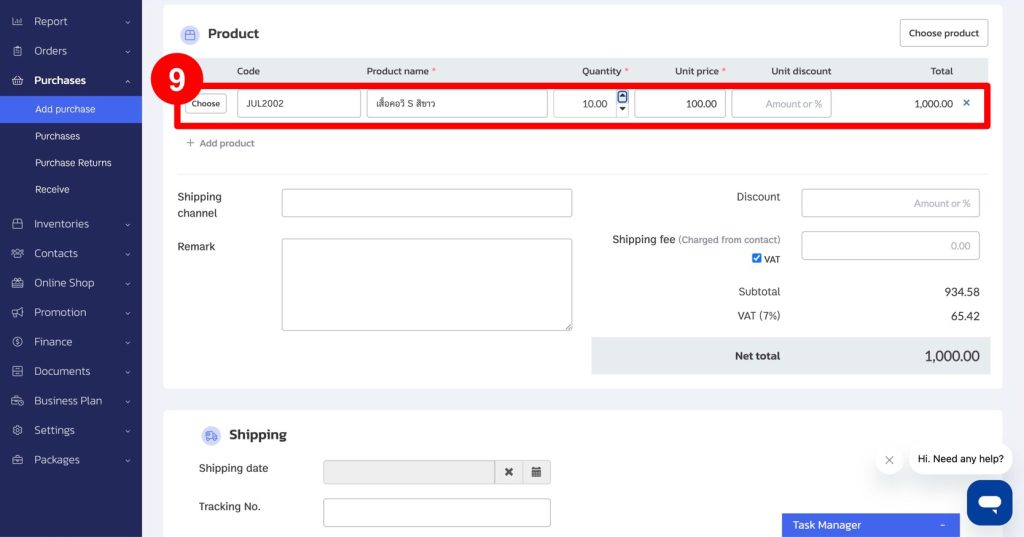
10. After creating a purchase order, return to the “Re-Order Point” menu. The system will show the quantity of items pending transfer to the warehouse based on the newly created purchase order.
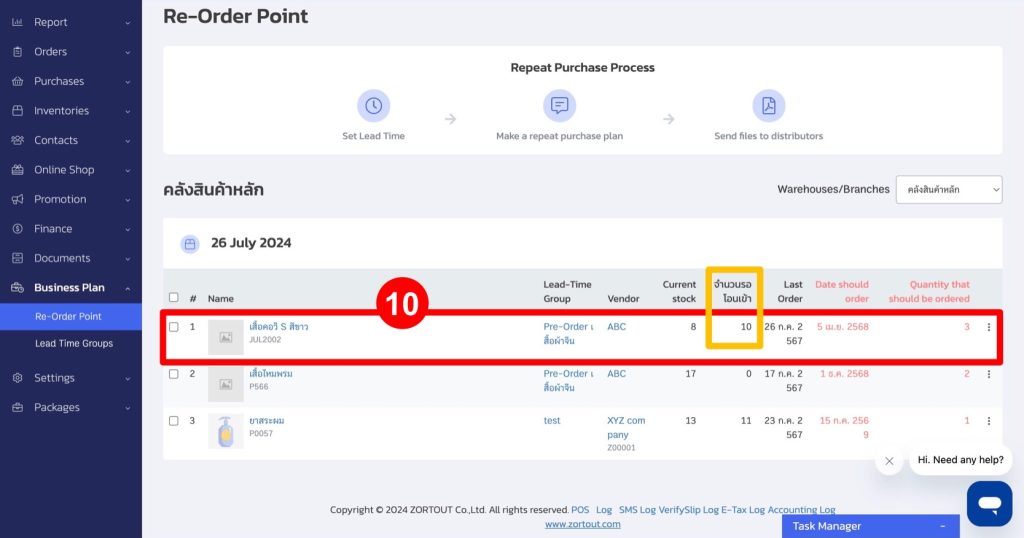
If you are interested in utilizing our comprehensive store management system,
we encourage you to reach out for further information.
Please do not hesitate to contact us at:
Phone: 02-026-6423
Email: support@zortout.com
LINE: @zort