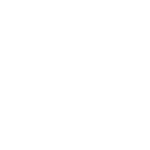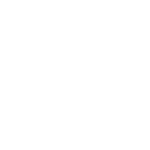To connect and set up ZORT with Shopee, follow these four simple steps:
1. Prepare: Ensure that product codes in ZORT and Shopee match exactly, and confirm that all inventory in ZORT is accurate since the system will pull stock information immediately upon connection.
2. Connect: Once inventory is prepared, initiate the connection between Shopee and ZORT by selecting the connect option.
3. Setting: After connecting, click on the “Edit” button to set up the delivery settings and update various data.
4. Update: Click the “Update” button to synchronize stock levels and information.
How to Connect Shopee with ZORT
1. Go to the “Settings” menu and select “Integration.”
2. Click “Add Integration.”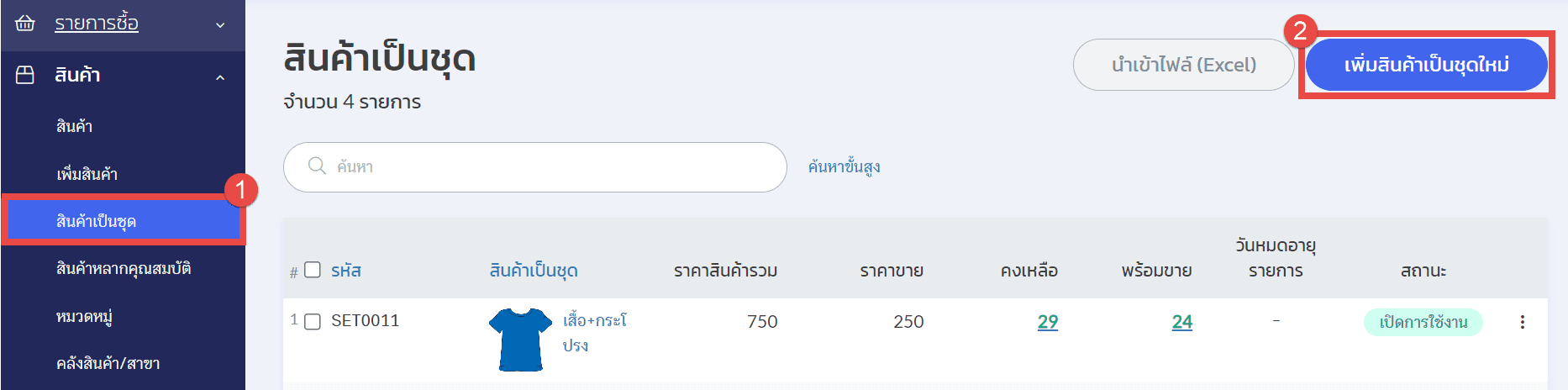
3. Choose “Marketplace.”
4. Select “Shopee.”
5. Click “Connect to Shopee.”
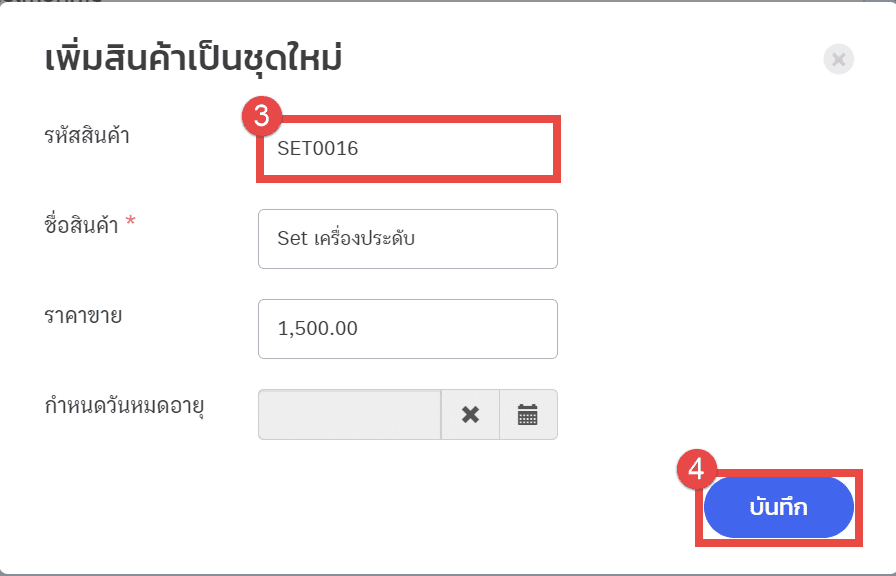
6. On the Shopee Openplatform login page,
- Select Thailand (TH)
- Email/Phone/User Name: Enter your Shopee login credentials
- Password
- Click “Login.”
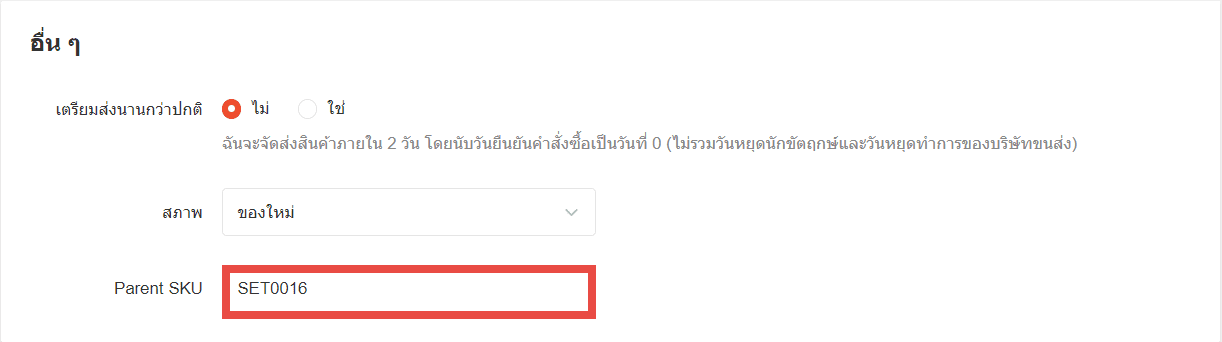
7. Confirm the authorization for ZORT to access your Shopee data by clicking “Confirm Authorization.”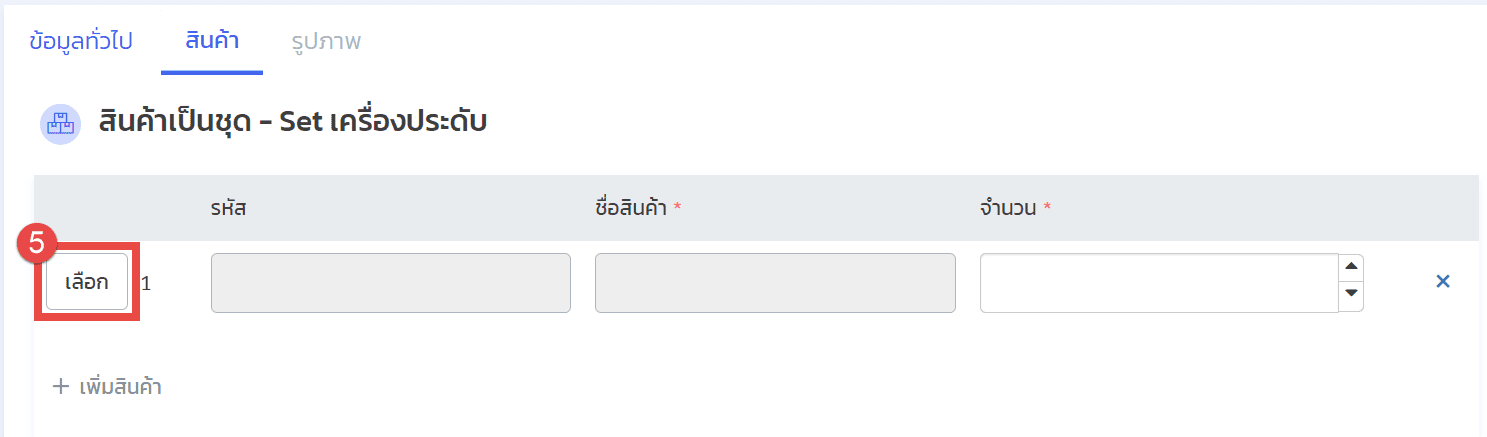
8. Name your store and click “Save.” (If you have multiple stores, it’s recommended to name them for easier order tracking.)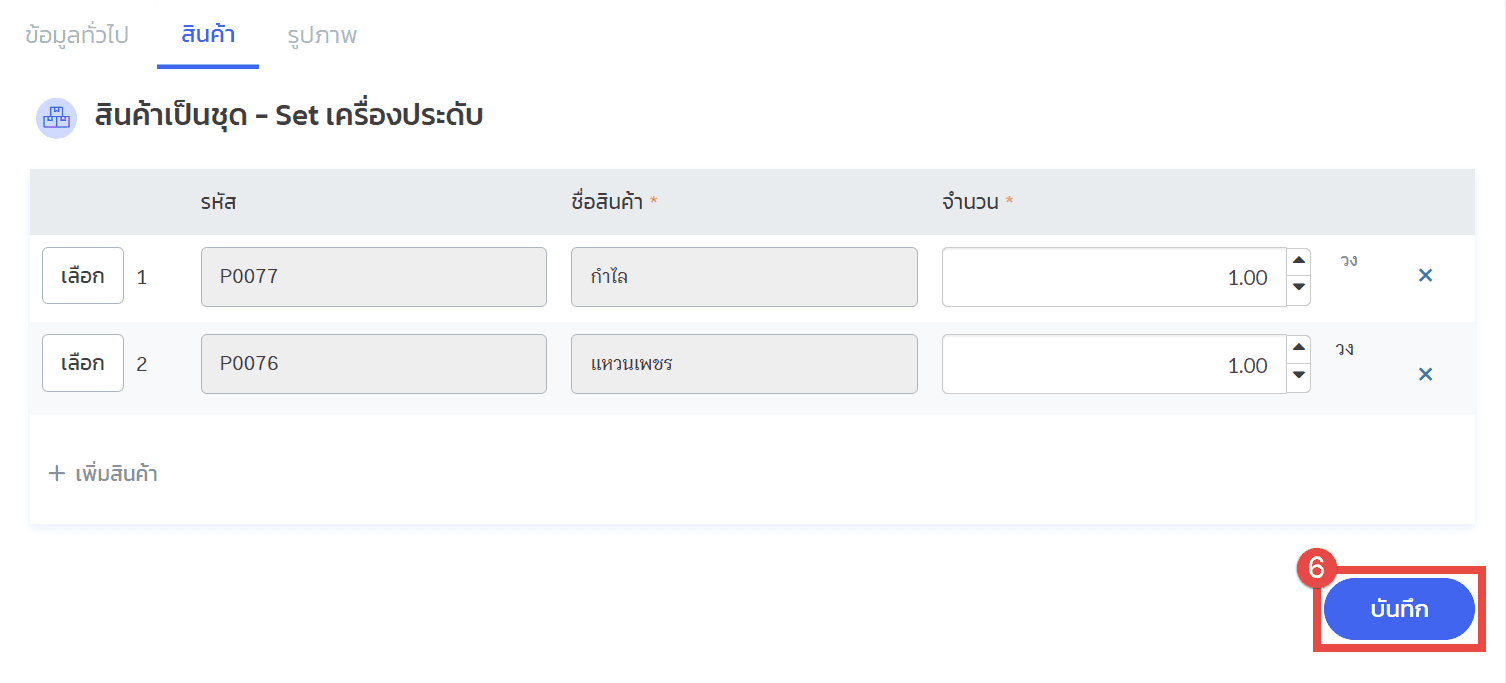
9. Once the store name is set, scroll down to update the settings. Click the “Edit” button in the top right corner to adjust settings if needed.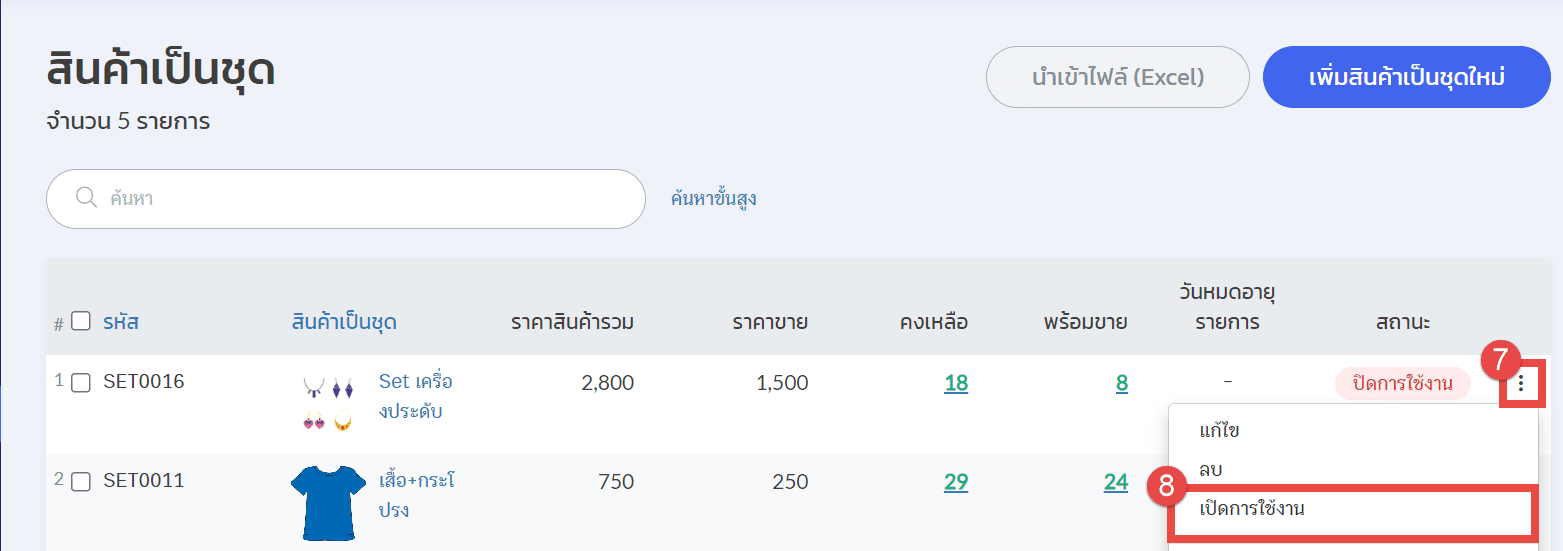
10. Setting Up Data Transfer from ZORT to Shopee:
1. Update Product Information
- Sync product details such as name, price, description, and weight from ZORT to Shopee.
2. Update Stock Levels
When stock quantities in ZORT change, you can update Shopee with the following options:
- Select Stock Type for Update: Choose whether to update the remaining stock or the available stock for sale on Shopee.
- Promotional Items: For items in promotions or flash sales, ZORT can manage stock to reflect these promotions. Any leftover stock after the promotion will be returned to the available inventory.
- Choose Warehouse/Branch: Select the specific warehouse or branch from which stock will be updated and displayed on the platform.
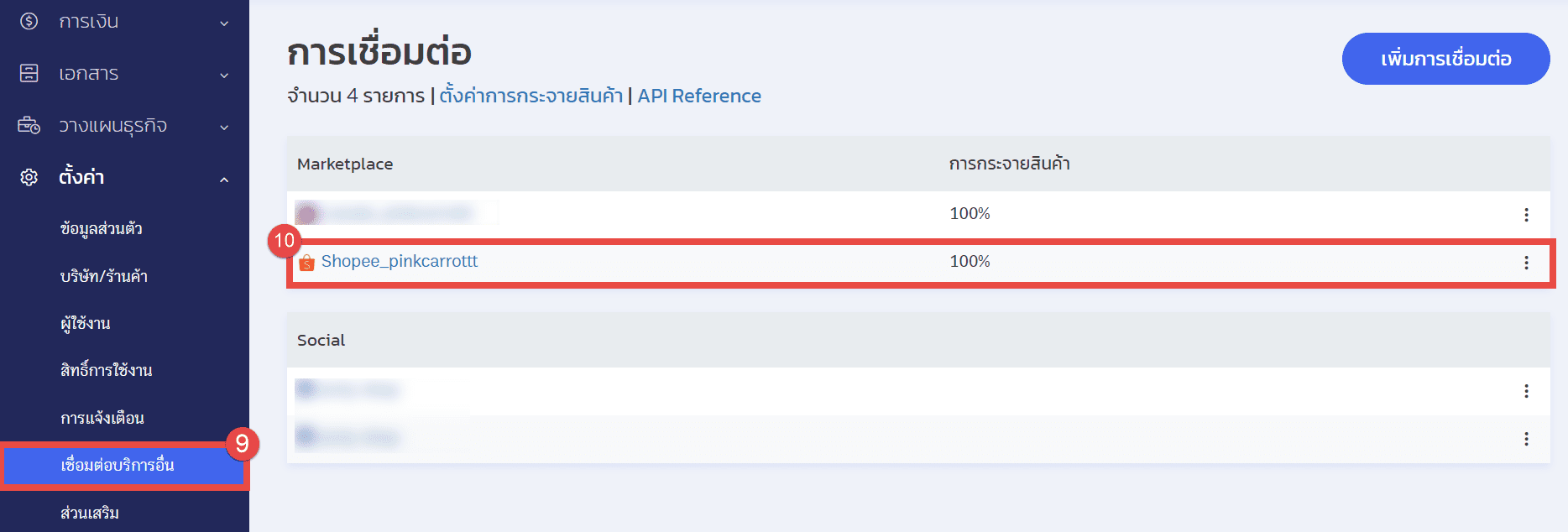
Setting Up Sale Status from Shopee in ZORT
You can configure the sale status for orders imported from Shopee as follows:
1. Import Orders: Choose to import all orders to synchronize stock between ZORT and Shopee, or select to import only paid orders and COD (Cash on Delivery) orders.
- Tax Type: You can select whether to use the tax type from the platform or to include VAT. If there are shipping costs included in VAT, you can enable this option.
- Product Name: Choose whether to use the product names from Shopee or the names as listed in ZORT.
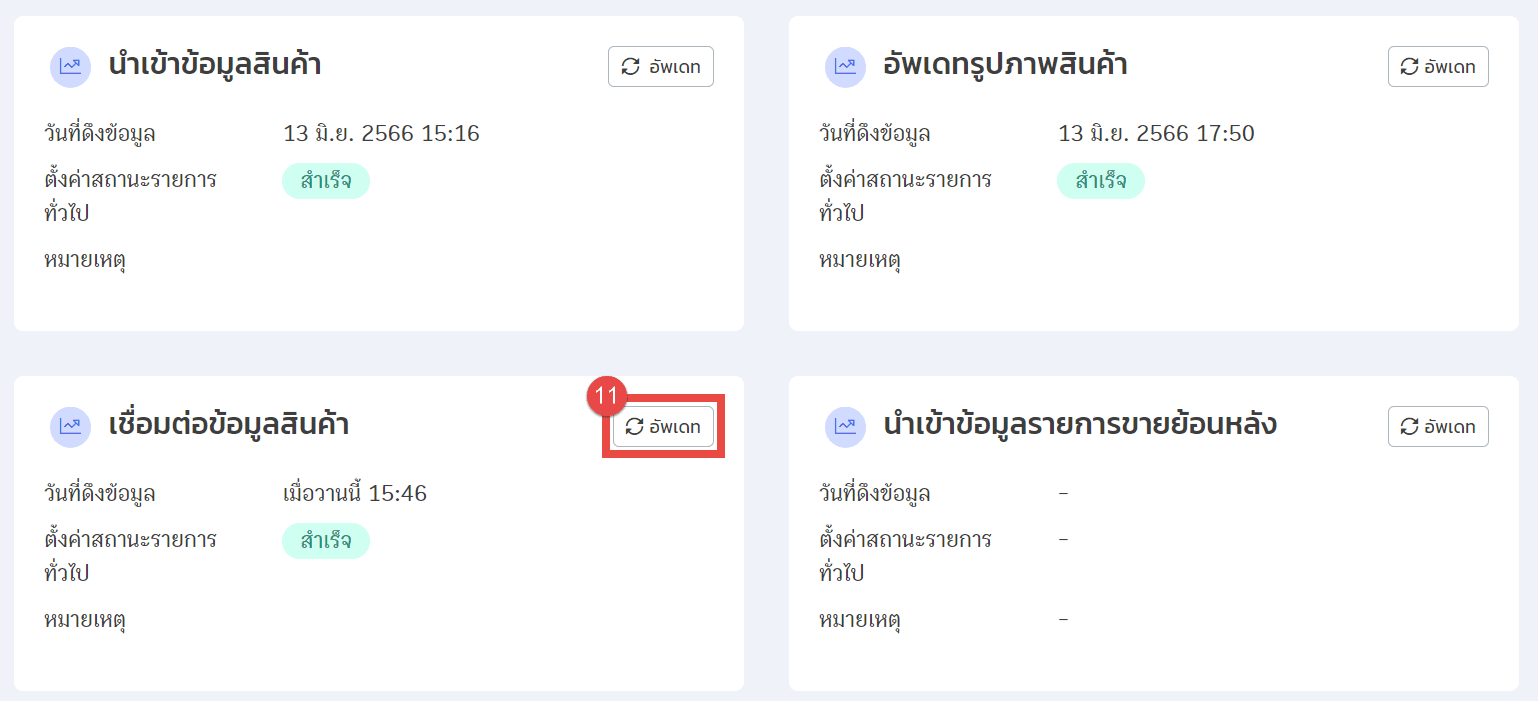
2. General sale status settings for orders from Shopee in ZORT
When orders from Shopee are imported into ZORT, you can configure the order status as follows:
- Set as Awaiting Transfer: The order status will be set to “Awaiting Transfer.” The store will need to manually update the order status in ZORT.
- Set as Immediate Transfer from Warehouse: The order status in ZORT will change to “Completed” immediately, even if the store has not yet shipped the items.
- Set as Automatic: The order status will follow Shopee’s status. For example, when the shipping request is made on Shopee, the status will automatically change from “Awaiting Transfer” to “Awaiting Dispatch,” so the store does not need to manually update the status.
Cancelled Orders (for Automatic Status Only): When an order is cancelled (in any case), the system will return the quantity of items to the designated warehouse. You can choose to either cancel the order only or cancel the order and create a return item entry.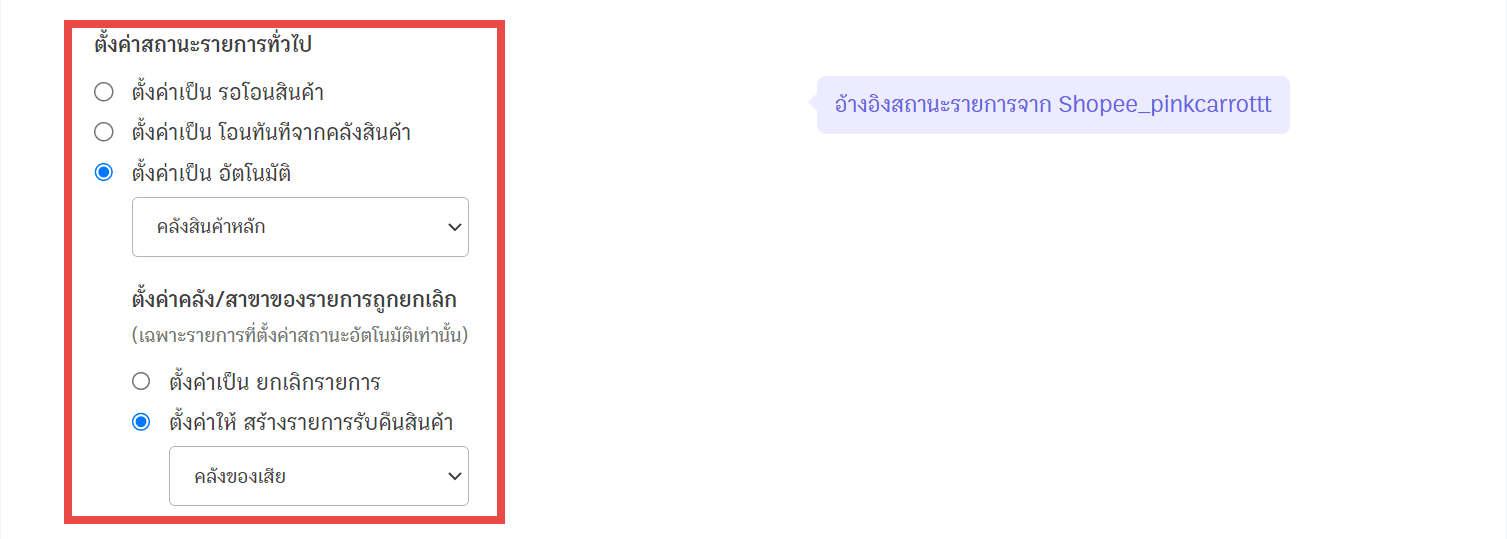
3. Fulfilment order status settings
When managing fulfilment orders from Shopee in ZORT, you can configure the status settings as follows:
- Set as Awaiting Transfer: The order status will be “Awaiting Transfer.” The store must manually update the order status in ZORT.
- Set as Immediate Transfer from Warehouse: The order status in ZORT will change to “Completed” immediately, even if fulfilment has not yet dispatched the items.
- Set as Automatic: The order status will follow Shopee’s status. For example, when shipping is requested on Shopee, the status will automatically change from “Awaiting Transfer” to “Awaiting Dispatch,” so the store does not need to manually adjust the status.
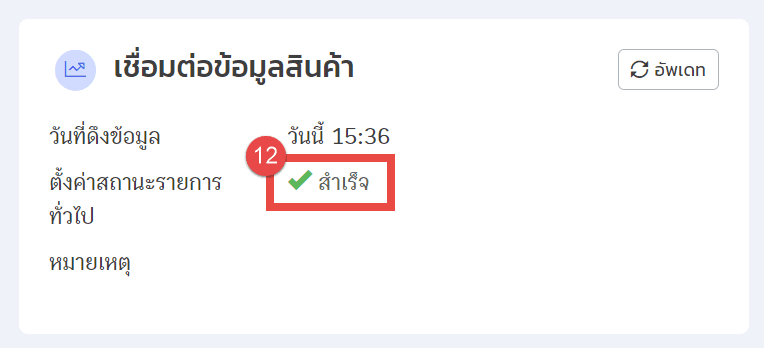
4. Payment status settings
The payment status of orders where customers have paid through Shopee can be set as follows:
- Set as Awaiting Payment: The payment status of the order will show as “Awaiting Payment.” The store must manually update the payment status in ZORT.
- Set as Fully Paid: The payment status of the order will show as “Fully Paid” immediately.
- Set as Automatic: The payment status will change according to Shopee’s status. For example, when a customer completes payment, the status will automatically change from “Awaiting Payment” to “Fully Paid.”
In the payment settings, you can choose to import payment method information as follows:
1. Import Payment Methods from Shopee: The system will import all payment methods available on Shopee into ZORT.
2. Define Payment Methods: This allows you to set up payment method names from Shopee. Each platform will have one payment method. When the system imports the data, it will display the payment method names according to the store’s configuration.
5. Set Financial Status
- Update Commissions and Fees: The system will automatically update information about any commissions or fees deducted from the value of each order by the platform.
6. Set Up Marketplace Payment Information:
- Import Payment Transfer Reports: Import reports of money transfers from Shopee to the store, which will be displayed on the sales report page according to the Marketplace. This includes details on payment transfers and shipping costs.
7. Customer
- Import Customer Data: Import customer information from Shopee, which will align with the sales data and follow the platform’s policy.
- Customize Customer Information: If you have set specific customer names, the system will display orders with the customized names. For example, if you set the customer name from Shopee as “Mr. A,” the system will show “Mr. A” when an order comes in.
11. Click “Save”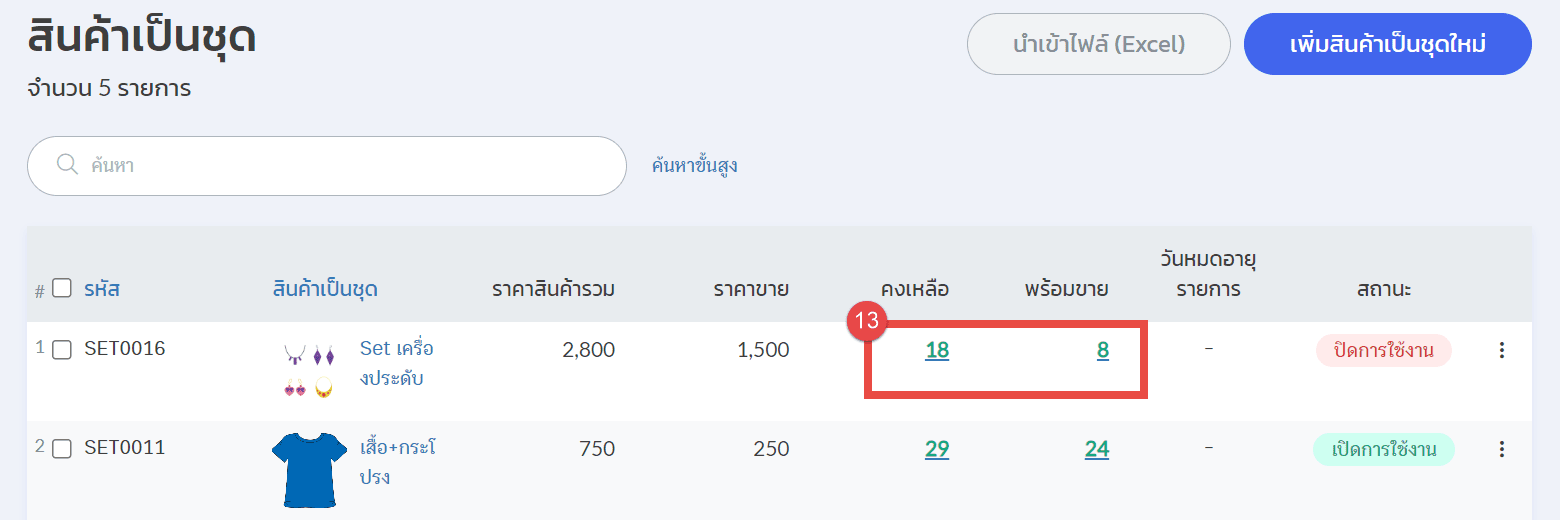
12. Then return to the connection and update section to update the data as needed. The update options include:
A. Import product data and stock levels from Shopee into the ZORT system by clicking the “Update” button under the “Import Product Data” section.
B. Click the “Update” button behind the “Sync Product Data” section to synchronize product information between ZORT and Shopee.
C. If you want to import product images from Shopee to ZORT, click the “Update” button behind the “Update Product Images” section. The system will pull the first image of each product listing from Shopee into the ZORT system.
D. Import historical sales data if your store’s package expired and no orders came into the sales list from Shopee. After renewing your package, you can click the “Update” button to retrieve historical sales data.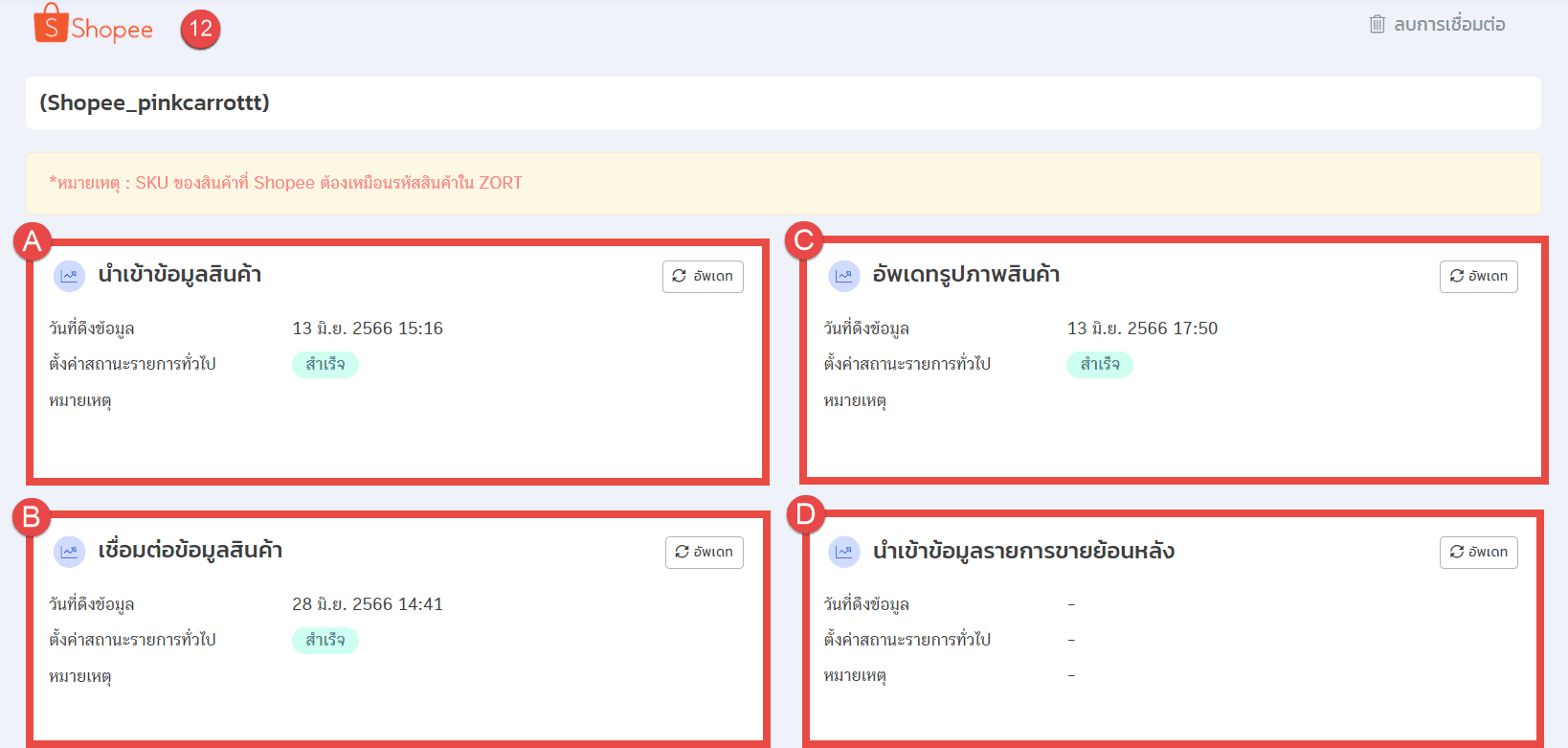
If you are interested in utilizing our comprehensive store management system,
we encourage you to reach out for further information.
Please do not hesitate to contact us at:
Phone: 02-026-6423
Email: support@zortout.com
LINE: @zort