Barcodes and QR codes are essential components for any store as they simplify sales processes and help manage data systematically. Here’s how to add barcodes and QR codes to products in the ZORT system:
Adding Barcodes/QR Codes for New Products
- Go to the “Inventories” menu and select “Products”.
- Click “Add Product”
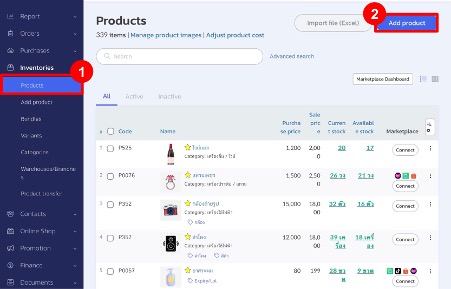
.
- Enter the barcode number in the QR Code and Barcode field.
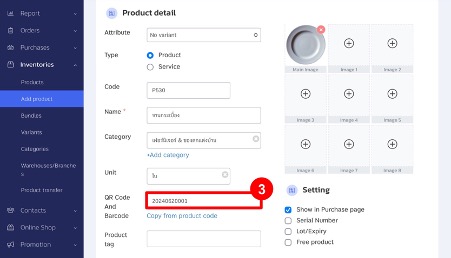
- Click “Save”.
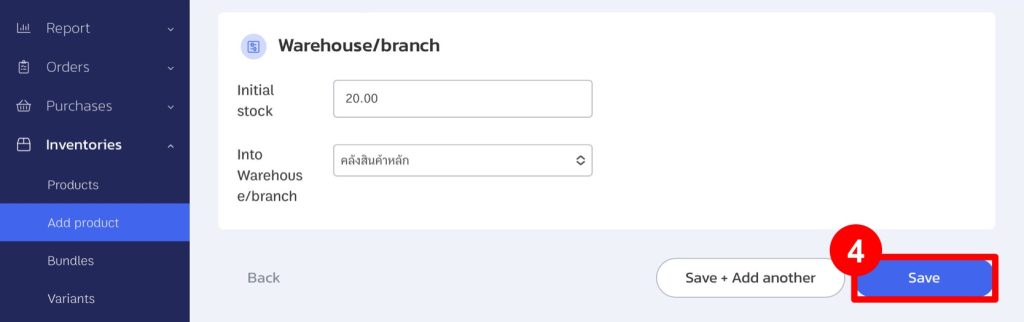
Adding Barcodes/QR Codes for Existing Products
- Go to the “Inventories” menu and select “Products”.
- Click the menu options (three dots) next to the product you want to edit.
- Select “Edit”.
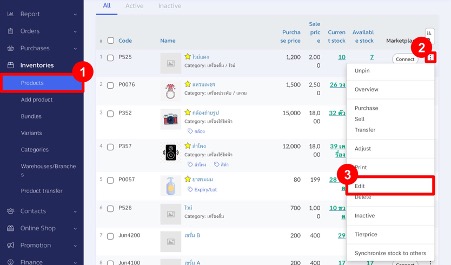
- Go to the “Barcode/QR Code” section.
- Click the “Add” button.
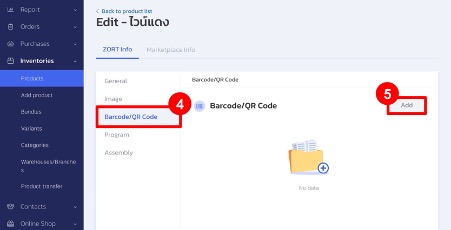
- Enter the barcode number.
- Click “Save”.
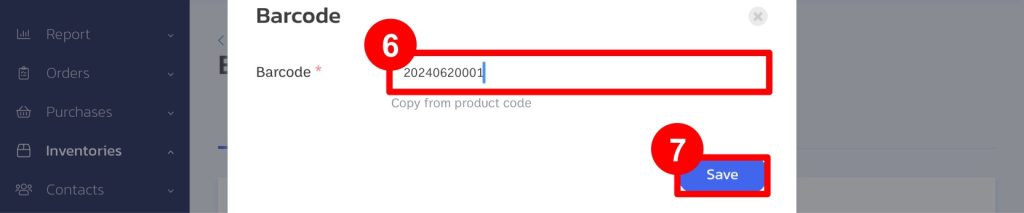
Once the barcode is added, the product details will display the barcode and QR code images, as shown in the example below.
Printing Barcodes/QR Codes or Price Tags
- Click “Print”.
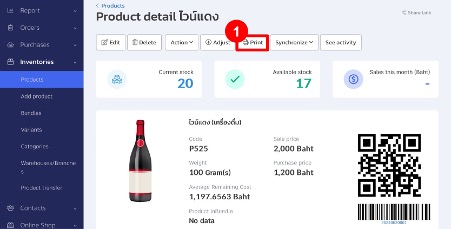
- Select the type of code and format you want.
- Click “Print”.
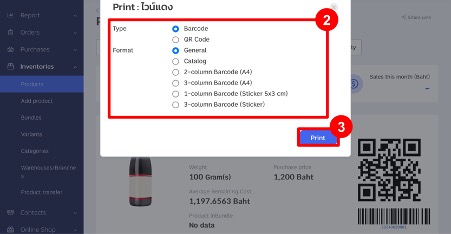
You can print product labels in different formats such as:
General format
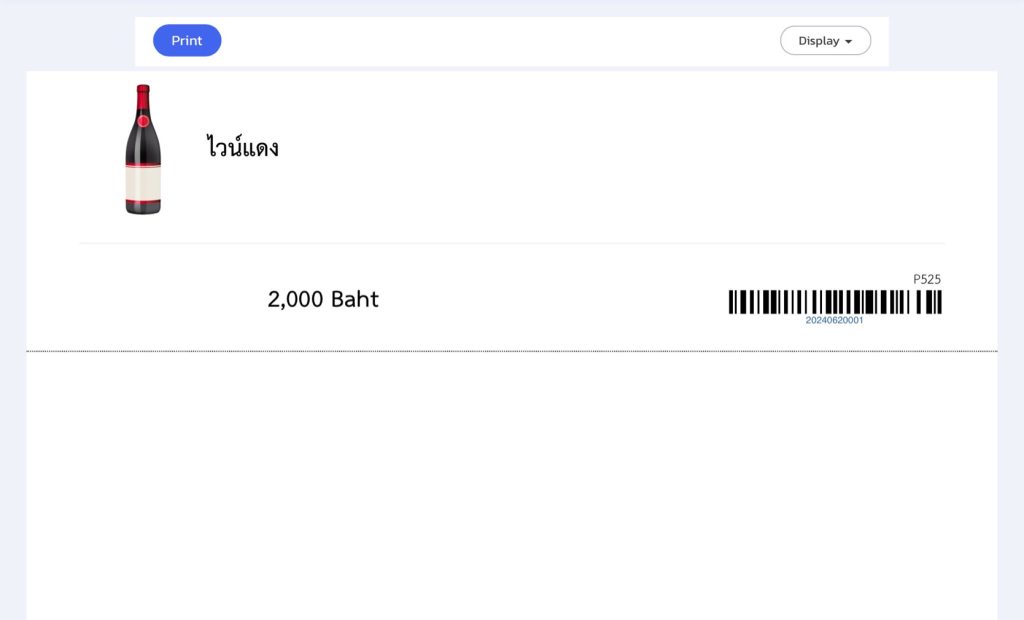
Catalog format
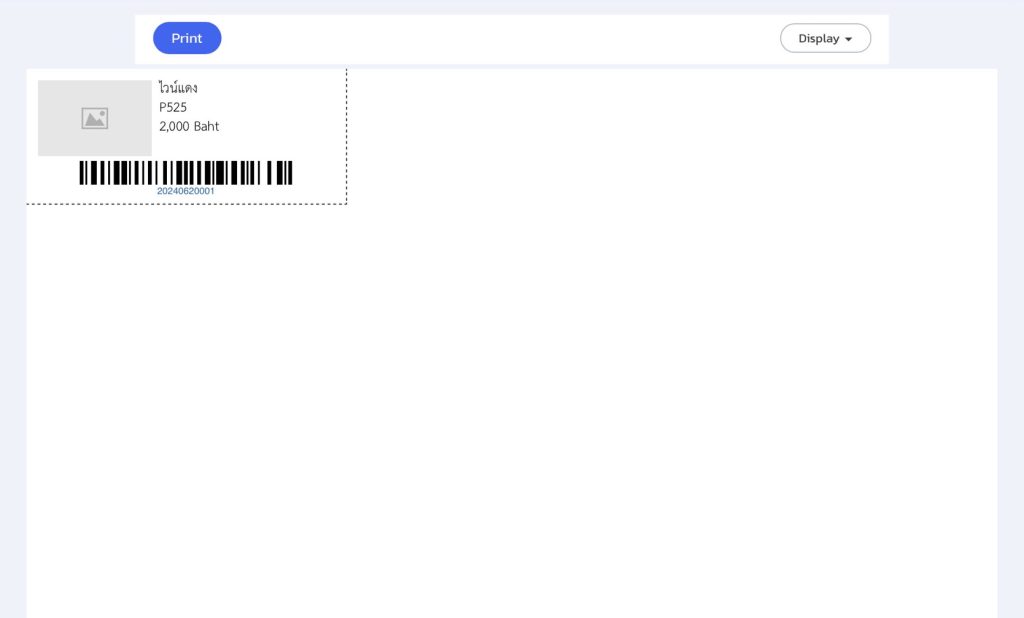
Barcode 2 columns (A4)
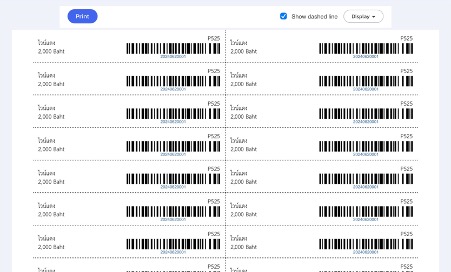
Barcode 3 columns (A4)
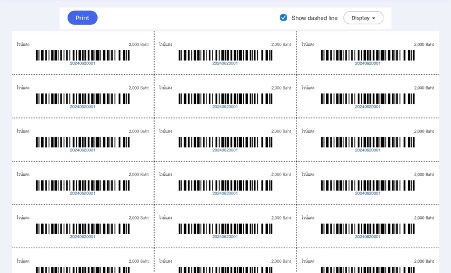
Barcode 1 column (5×3 cm sticker)
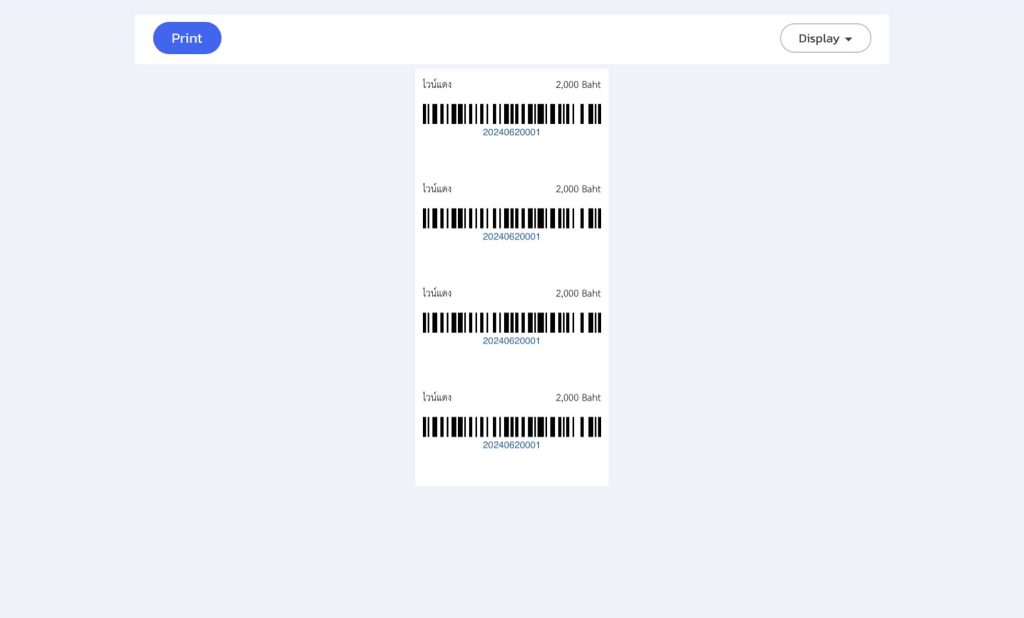
Barcode 3 columns (sticker)
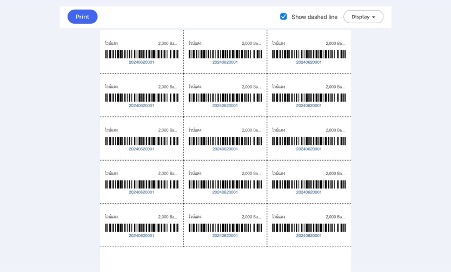
If you select QR Code, it will display the format for printing as shown in the example.
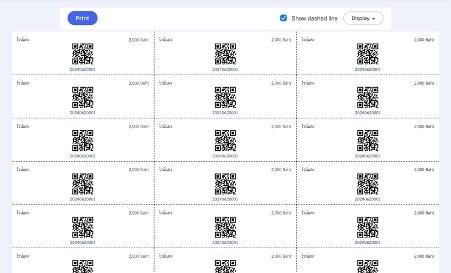
Searching for Products Using Barcodes/QR Codes
- Search for products and perform buy/sell transactions using a barcode scanner or by typing the barcode number manually.
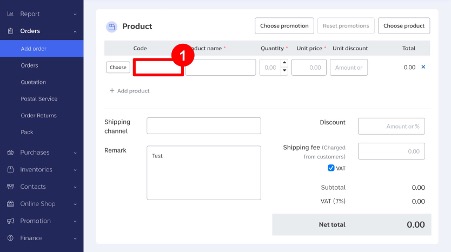
Interested in a Complete Store Management System?
For more information, contact us:
Email: support@zortout.com
Phone: 02-026-6423
Line: @zort




