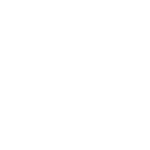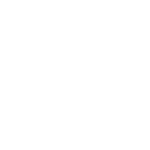When you want to start using the system, the first thing to do is to add products to the system. You can create product listings as follows: When you first log in to ZORT, your store will not have any product information yet.
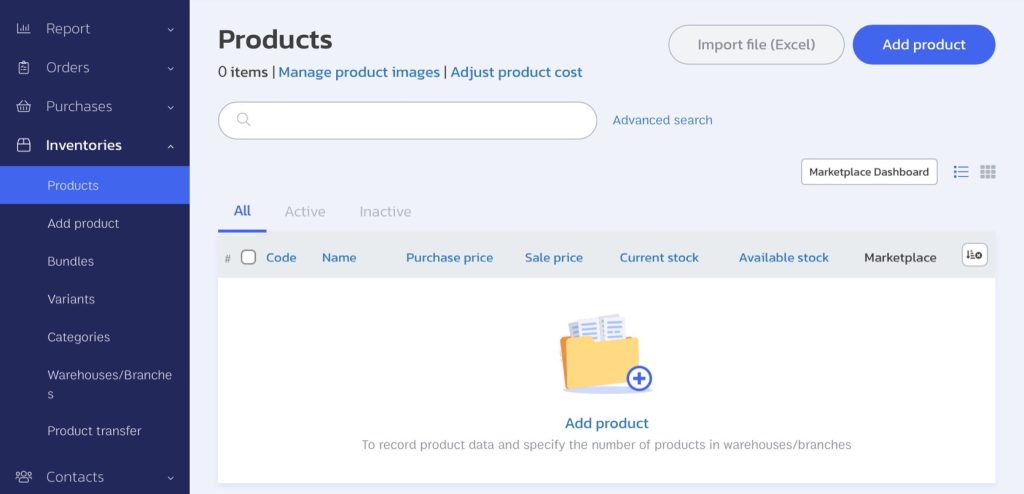
1. Go to the “Products” menu and select “Products.”
2. Click on “Add New Product.”
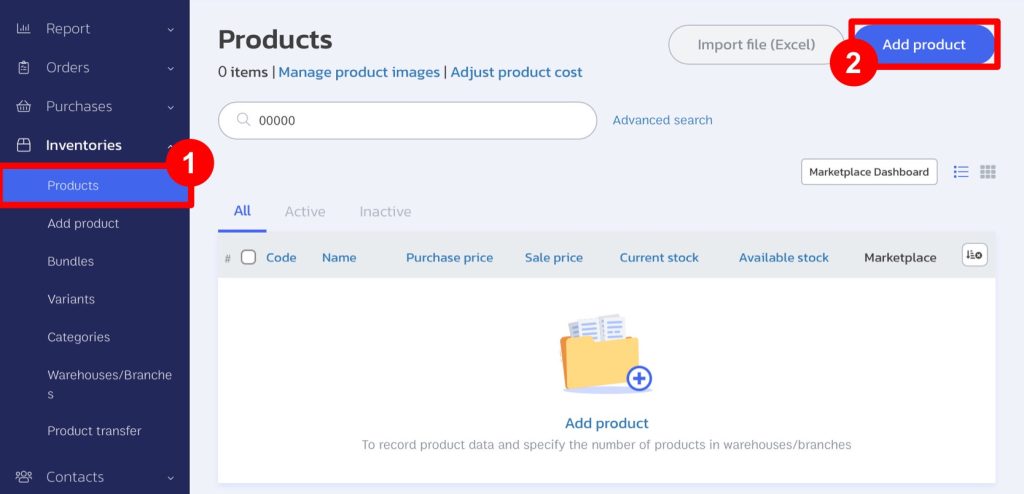
There are 2 methods to add products:
A: Add Products from an Excel File (Import Excel File)
B: Add Products Individually (Add Product)
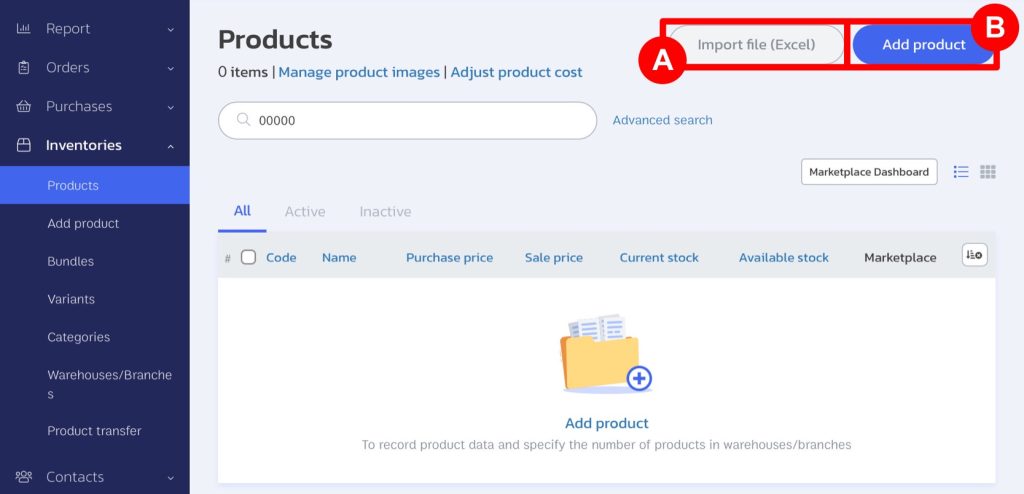
1. Add Products from an Excel File (Import Excel File)
You can choose from 4 types of imports to add products from an Excel file. You must download the template from the system to import product information in the required format.
- Import New Products: Use for importing new product information when adding products for the first time.
- Import New Service Products: Use for importing new service product information when adding products for the first time.
- Import New Serial Numbers: Use for adding or changing Serial Number information for existing products.
- Import New Lots/Expiration Dates: Use for adding or changing lot/expiration date information for existing products.
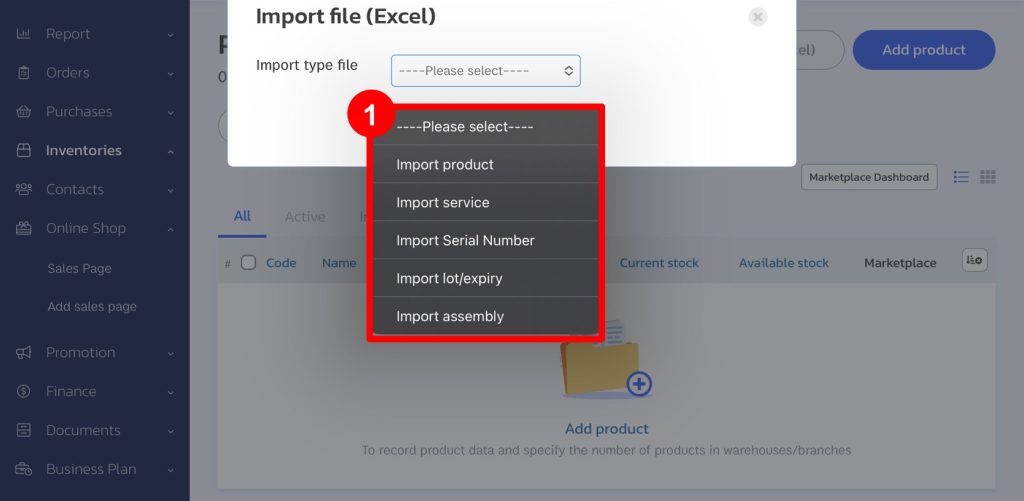
2. Add Products Individually (Add Product)
When adding products individually, fill in the following details:
A. Attribute: Select the product attributes.
B. Type: Select the product type.
C. Image: Add product images (up to 9 images).
D. Code: Enter the desired product code or use the system-generated code.
E. Name: Enter the product name.
F. Category: Select the product category (one product per main/sub category). (To create a new category, click the “Add Category” button.)
G. Unit: Enter the unit of measurement.
H. QR Code and Barcode: Enter the desired QR code and barcode.
I. Product Tags: Use tags as keywords for product search.
J. Sale Price: Enter the cost price.
K. Purchase Price: Enter the selling price.
L. Weight (Gram(s)): Enter the product weight (if entered during product creation, the system will display the weight when using the shipping service).
M. Size (Width x Length x Height) (cm): Enter the product dimensions (if entered during product creation, the system will display the dimensions when using the shipping service).
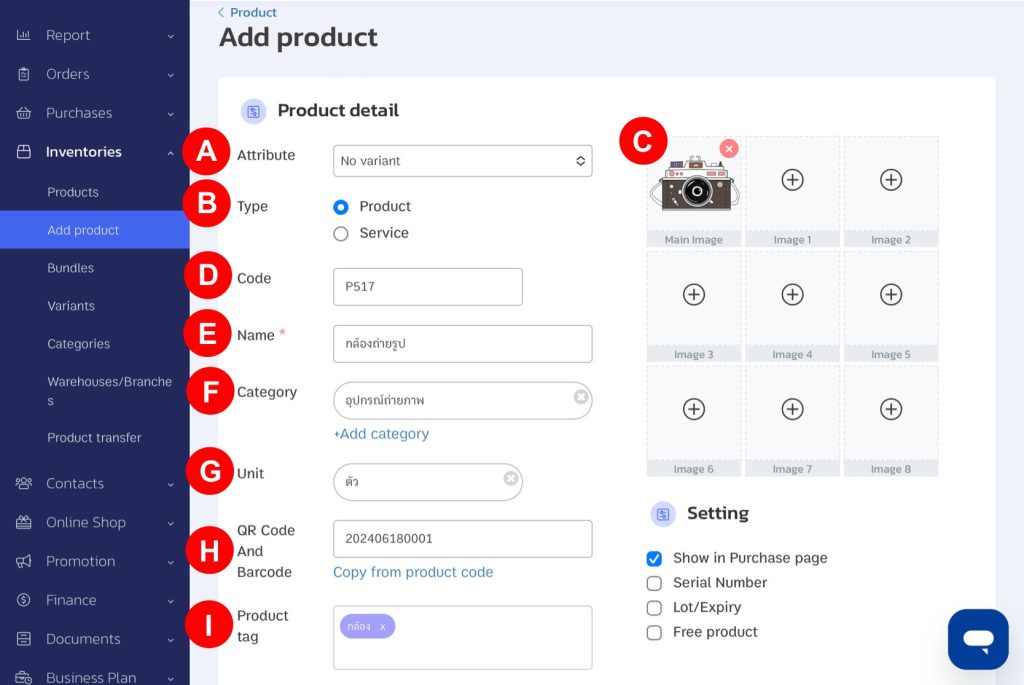
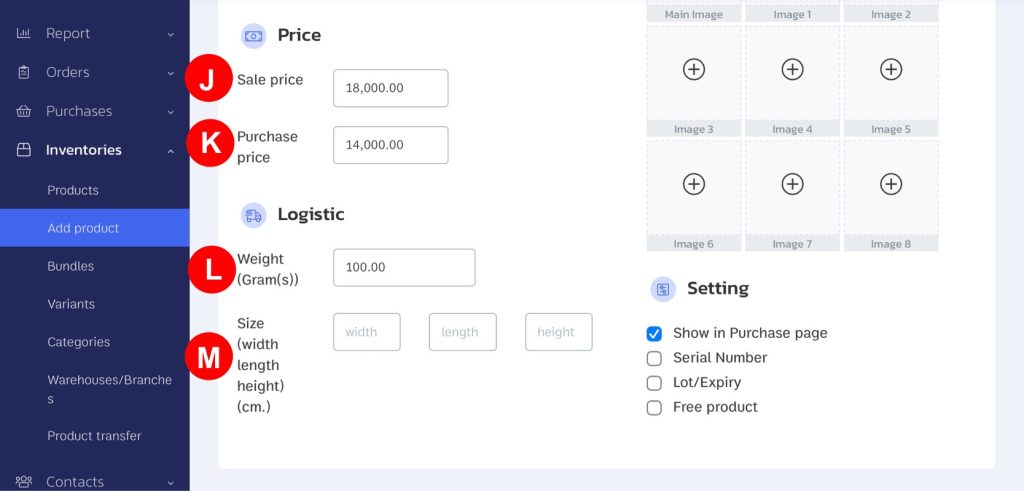
N. Tier Price: For stores that want to set special prices for specific customer groups, additional selling prices can be set (to create customer groups, click here).
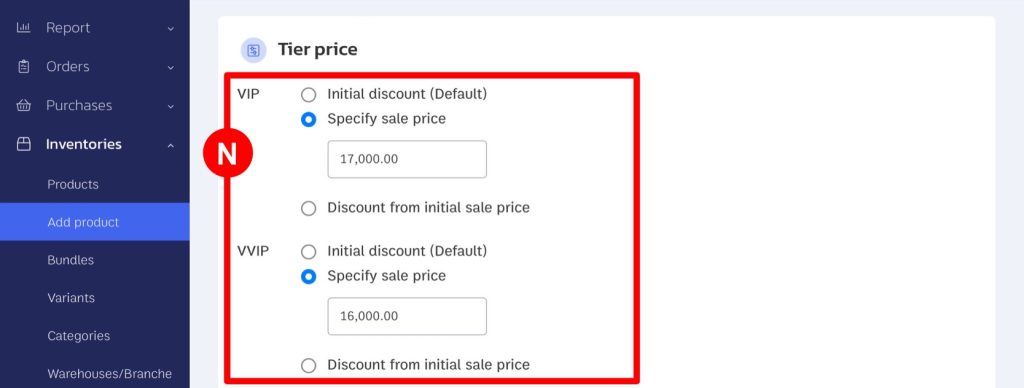
Example:
- The store sells cameras: The regular price is 18,000 Baht. When creating an order, the product price will be shown as 18,000 Baht.
- VIP Customer Group: The special price is 17,000 Baht. When creating an order, the product price will be shown as 17,000 Baht.
- VVIP Customer Group: The special price is 16,000 Baht. When creating an order, the product price will be shown as 16,000 Baht.
O. Initial Stock: Enter the initial stock quantity.
P. Warehouse/Branch: Select the warehouse where the product will be stored.
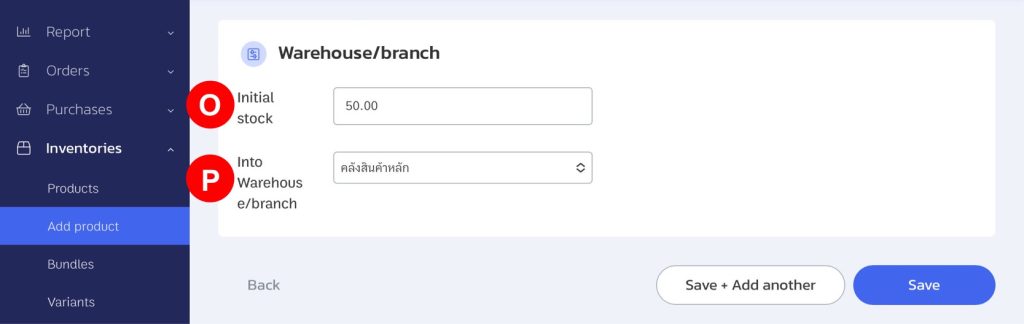
After entering the information and clicking save, the added product will appear in the system as shown below.
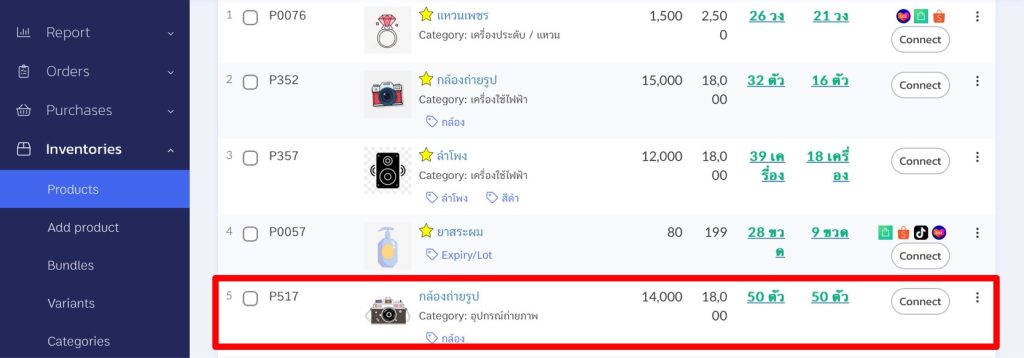
If you are interested in utilizing our comprehensive store management system,
we encourage you to reach out for further information.
Please do not hesitate to contact us at:
Phone: 02-026-6423
Email: support@zortout.com
LINE: @zort