Product transfer is used for shops with multiple warehouses or branches to transfer products from one warehouse to another. The product transfer process can be done in 3 ways as follows:
Method 1: From the Products Menu
- Go to the “Inventories” menu, section “Products.”
- Select the product that you want to transfer.
- Select the “More” button.
- Choose “Transfer.”
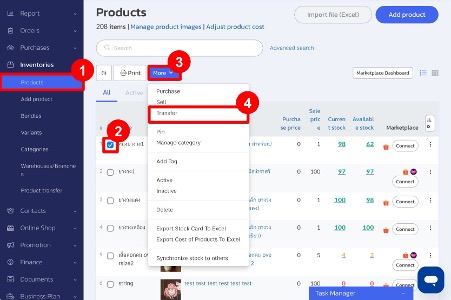
- The system will create a product transfer record. The store can select the warehouse to transfer the product and fill in the required information. Once done, press the “Save” button.
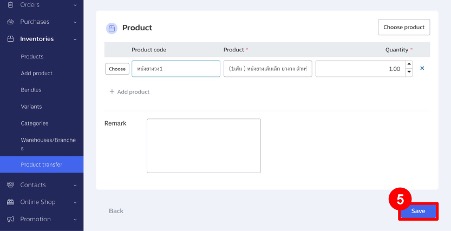
Method 2: From the Product Menu (Product Transfer List)
- Go to the “Inventories” menu, section “Product Transfer”.
- Press the “Add Product Transfer button.
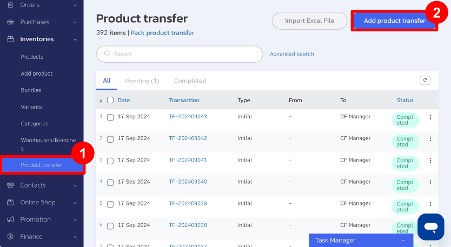
- Select the warehouse and fill in the required information. Once done, press the “Save” button.
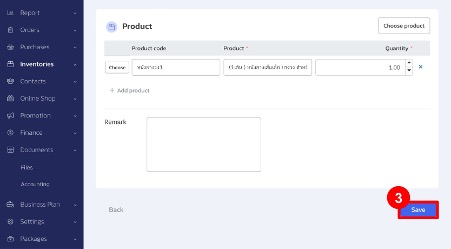
- The system will create a product transfer list. The store can proceed to transfer the product by pressing the “Complete it” button.
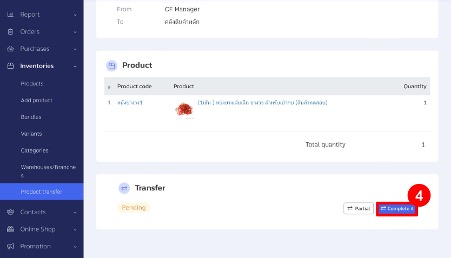
Method 3: Creating a Product Transfer List Using Excel
- Go to the “Inventories” menu, section “Product Transfer”.
- Select “Import Excel File”.
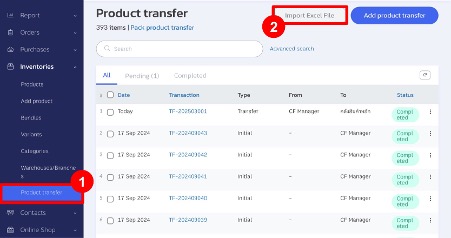
- Press “Download Template” to get the template used for entering product transfer data.
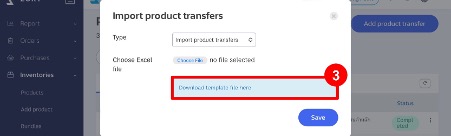
- Example of Data Entry
- Transaction Number: You can enter any transaction number or type “Auto” to have the system automatically generate a transaction number.
- Transaction Date: Enter the desired date, following the specified format, and ensure the format is set to Text.
- Transaction Status: There are two options:
- Pending Transfer: When the data is imported, the status will be “Pending Transfer,” allowing the store to verify the accuracy and transfer the product manually.
- Successful: When the data is imported, the status will be “Successful,” and the products will be immediately transferred to the warehouse.
- From Warehouse/Branch: Enter the name of the source warehouse to transfer products from.
- To Warehouse/Branch: Enter the name of the destination warehouse to transfer products to.
- Product Code: Enter the product code to transfer.
- Product Name: Enter the product name to transfer (both the product code and name must be entered correctly; if either is missing, the system will not pull the product information to create the transfer record).
- Quantity: Enter the quantity of the product to transfer.

- Once the data is filled in, save the file and import it into the system by pressing the “Import File” button again.
- Click “Save”.
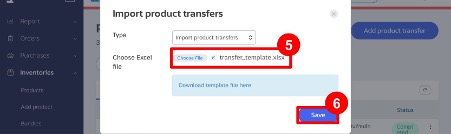
Interested in a Complete Store Management System?
For more information, contact us:
Email: support@zortout.com
Phone: 02-026-6423
Line: @zort




