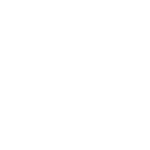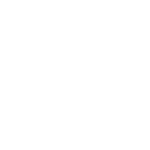Integration “LINE MyShop” : How to Connect and Set Up
To connect and set up ZORT with Line MyShop, follow these four simple steps:
1. Prepare Inventory: Ensure that product codes in ZORT and Shopee match exactly, and confirm that all inventory in ZORT is accurate since the system will pull stock information immediately upon connection.
2. Connect: Once inventory is prepared, initiate the connection between Shopee and ZORT by selecting the connect option.
3. Setting: After connecting, click on the “Edit” button to set up the delivery settings and update various data.
4. Update: Click the “Update” button to synchronize stock levels and information.
How to Connect Line MyShop with ZORT
1. Go to the “Settings” menu and select “Integration.”
2. Click “Add Integration.”
3. Choose “Marketplace.”
4. Select “Line MyShop” as the type (before connecting, click the “Click Here” button to request a whitelist).
5. Follow all 19 steps and enter the information in the designated fields.
Setting Up Webhook in Line MyShop
1. Log in to Line OA.
2. Select the account you want to connect with ZORT.
3. Go to the “MyShop” menu.
4. Select the “E-Commerce” menu.
5. Go to “Settings.”
6. Select “MyShop Open API.”
7. Check ✓ to accept the terms of the MyShop Open API service.
8. Click the “Accept and Continue” button.
9. Choose “Create Webhook.”
10. Name the Webhook.
11. Return to the ZORT system and copy the “Webhook URL.”
12. Return to MyShop and paste the Webhook URL into the designated field.
13. Select the data transmission status.
14. Check ✓ the box labeled “I accept the terms and conditions.”
15. Click the “Save” button.
16. Click on the Webhook you just created and copy the “Secret Key,” then enter it into the ZORT system.
17. Enter the code into the “Secret Key” field.
How to Enter API Key into ZORT
1. Go back to the MyShop tab and select “Settings.”
2. Choose the “API Keys” menu.
3. Click the “+ Generate” button.
4. Name the API Key.
5. Click the “Generate” button.
6. Copy the API Key and enter it on the connection page.
7. Enter the information in the “API Key” field.
How to EnterChannel ID in ZORT
1. Return to the MyShop website, copy the Channel ID from the URL, and only copy the numbers after the word “Channel.”
2. Go back to the ZORT system and paste the information into the “Channel ID” field.
3. Click the “Verify” button.
4. If the connection is successful, the status will show “Verified.” Click “Save.”
How to Set Line MyShop in ZORT
1. After saving the connection, a window will appear prompting you to update. Scroll down to see the summary of current settings. If changes are needed, click the “Edit” button in the top-right corner.
2. When you click the “Edit” button, a settings window will appear.
Setting Product Data Transfer from ZORT to Line MyShop as follows:
1. Update Stock Quantities to Line MyShop:
2. To update stock quantities to Line MyShop when there are changes in ZORT’s inventory, follow these steps:
- Choose whether to send the quantity of available stock or the quantity of stock available for sale.
- Select which warehouse or branch’s stock you want to display on the platform.
For setting up the sales status from the Line Myshop system, you can configure the status as follows:
1. Import sales items from Line Myshop
- Import all sales items: You can choose to import all sales items to ensure stock management in ZORT and Line Myshop are synchronized. (If the customer has paid, the sales item will show the status as “Paid in Full”. If payment has not been made, it will show as “Pending Payment”.)
- Import only items with payment notification or already paid: The system will only import sales items that customers have notified as paid but the store has not yet confirmed, and items that are fully paid. For example, if the customer has not yet paid, the sales item will show as “Pending Payment”. If the customer has paid, the sales item will show as “Paid in Full”.
- Import paid items and COD items: The system will import only the sales items that have been paid or are COD (Cash on Delivery). Paid items and COD items will show the status as “Paid in Full”.
- Tax Type: You can choose based on the sales items from the platform or include VAT. If shipping charges include VAT, the store can tick the box to enable this option.
- Product Name: You can choose to use the name from the platform’s sales items or the product name in ZORT.
2. Setting General Status
When sales items from Line MyShop are imported into the ZORT system, you can configure the status as follows:
- Set to Awaiting Transfer: The sales items will have the status “Awaiting Transfer.” The store will need to manually change the status of the sales items in the ZORT system.
- Set to Immediate Transfer from Warehouse: The status of the sales items in ZORT will immediately change to “Completed,” even if the store has not yet shipped the items.
- Set to Automatic: The status of sales items will reference the status from Line MyShop. For example, when transport is called, the status will automatically change from “Awaiting Transfer” to “Awaiting Shipment,” so the store does not need to adjust the status manually.
Warehouse/Branch Cancellation (for automatic status settings only): When a sales item is canceled (in any case), the system will return the item quantity to the specified warehouse. You can choose to configure whether the system should only cancel the item or cancel the item and create a return item entry.
3. Setting Payment Status
The payment status for sales items that customers pay through Line MyShop can be configured as follows:
- Set to Awaiting Payment: The payment status of the sales item will show as “Awaiting Payment,” and the store will need to manually change the payment status in the ZORT system.
- Set to Paid in Full: The payment status of the sales item will immediately show as “Paid in Full.”
- Set to Automatic: The payment status will change according to Line MyShop. For example, if the customer has paid, the status will automatically change from “Awaiting Payment” to “Paid in Full.”
- In the payment settings, you can choose to import payment method information as follows:
1. Import Payment Method from Line MyShop: The system will import all payment methods from Line MyShop into ZORT.
2. Define Payment Methods: Set the names of payment methods from Line MyShop. There will be one payment method per platform. When the system imports the data, it will display the payment method names as configured by the store.
4. Setting to Send Sales Data to LINE MyShop
- Update Status to Completed: If you want to update the status to “Completed” in Line MyShop, you can tick the checkbox to enable this feature.
5. Customer
- Import Customer Data from Line MyShop: Customer information will be based on the sales items imported, which will be displayed according to the platform’s policy.
- Define Customer Information Manually: If you have set a customer name, it will display as configured when orders come in. For example, if you set the customer name from Line MyShop to “Mr. A,” the system will show the name as “Mr. A” when an order comes in.
3. Click “Save”
4. Next, return to the connection and update various information to synchronize data according to the store’s requirements. The update topics are as follows:
A. Import Product Data and Stock Levels: The store can import product data and remaining stock levels from Line MyShop into the ZORT system by clicking the “Update” button under the product data import section.
B. Update Product Data Connection: Click the “Update” button next to the product data connection section to synchronize product information between ZORT and Line MyShop.
C. Import Product Images: If the store wants to import product images from Line MyShop into the ZORT system, click the “Update” button next to the update product images section. The system will import the first product image of each item from Line MyShop into ZORT.
D. Import Historical Sales Data: If the store’s package expires and there are no orders from Line MyShop in the sales list, after renewing the package, you can click the “Update” button to import historical sales data.
If you are interested in utilizing our comprehensive store management system,
we encourage you to reach out for further information.
Please do not hesitate to contact us at:
Phone: 02-026-6423
Email: support@zortout.com
LINE: @zort