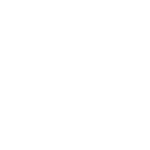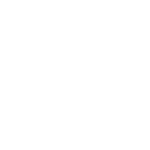After connecting the system successfully, you can configure the following five sections:
1. General Settings
You can configure two aspects here: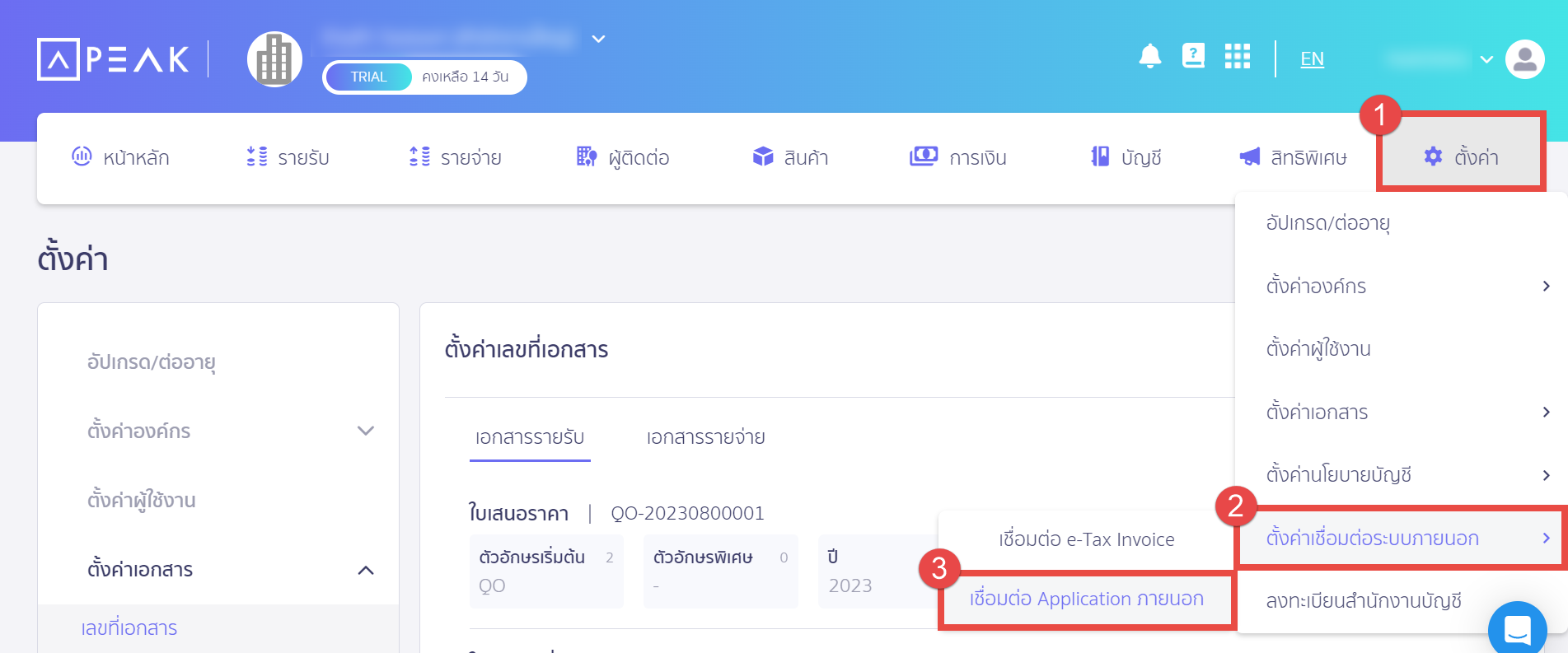
A. Automatic Document Update Settings
Settings for the update frequency for sending data to PEAK. You can choose from the following four options:
- No Update: Sales data will not be sent to PEAK. The store must manually send the data using the send data button (button on top).
- Daily Update to PEAK: Sales data will be sent to PEAK at the end of each day (sent at 03:00 every following day).
- Monthly Update to PEAK: Sales data will be sent to PEAK on the 1st of the following month at 03:30.
- Hourly Update to PEAK: Sales data will be sent to PEAK at the start of every hour.
B. Document Numbering
- Numbering by ZORT: When sales data is sent, the document number on PEAK will match the ZORT sales number.
Example of order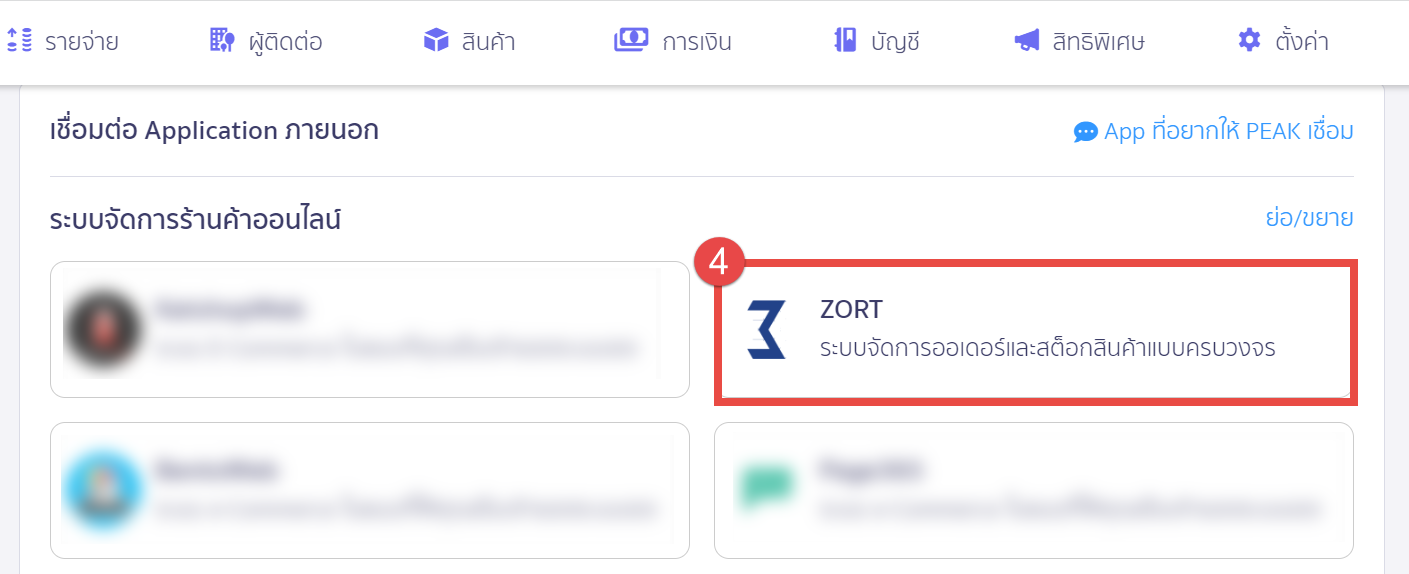
Example of document from PEAK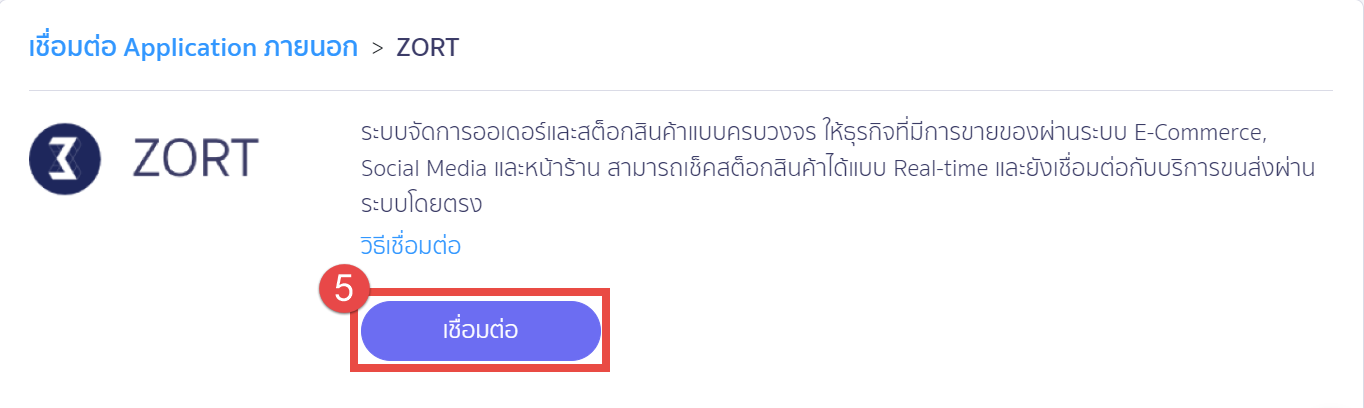
- Numbering by PEAK: When sales data is sent, the document number will be PEAK’s number, and the ZORT document number will be used as a reference.
Example of order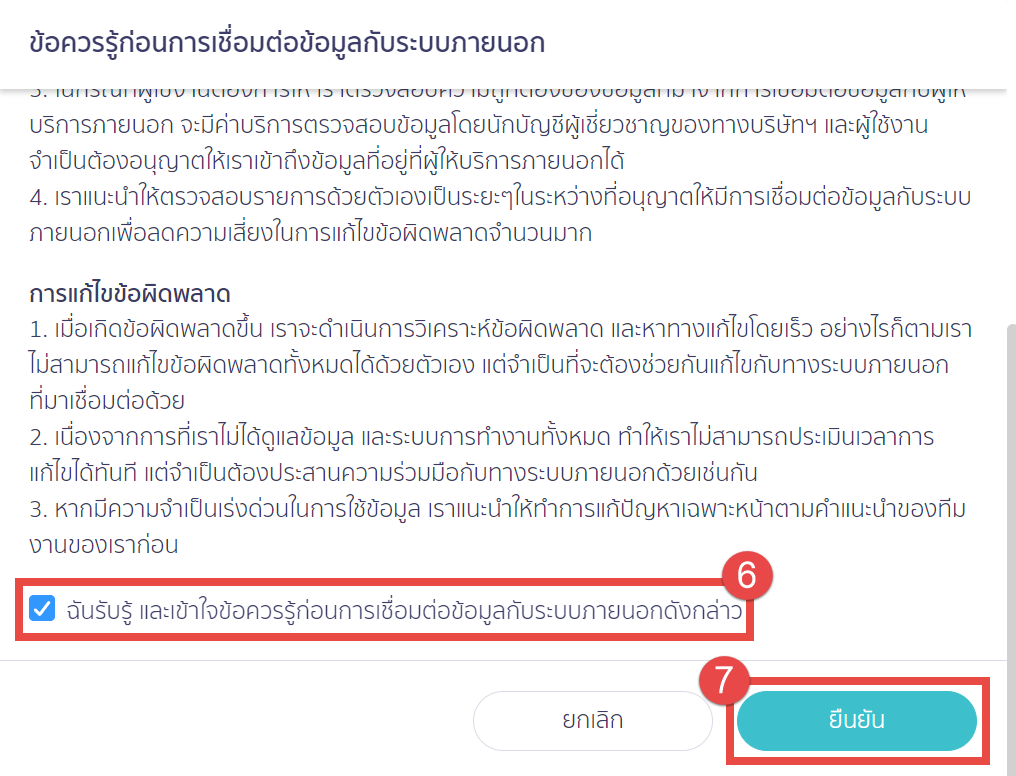
Example of document from PEAK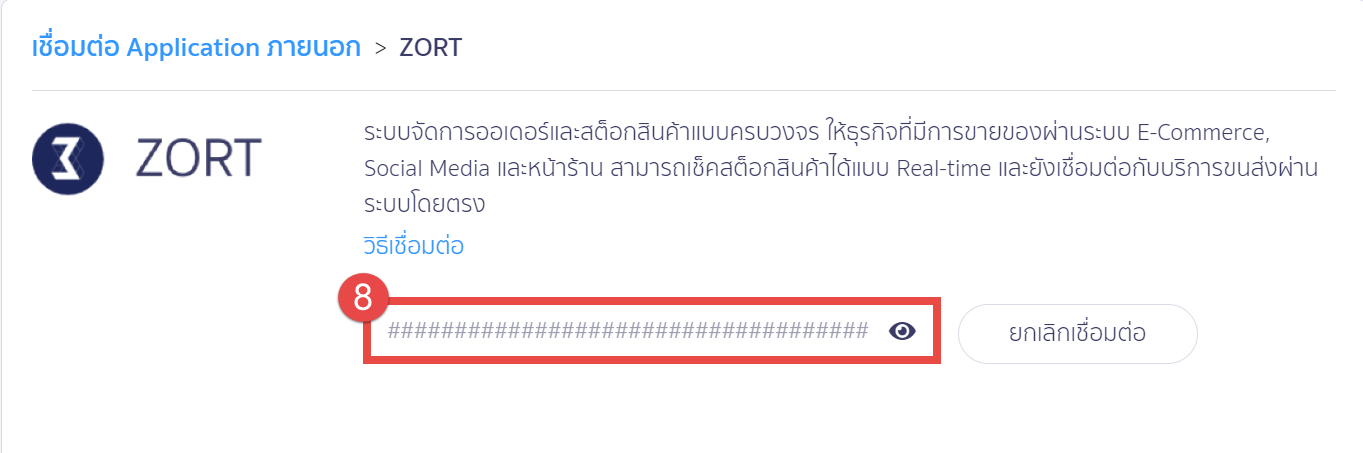
2. Receipts and Expenses
Settings for sending receipts (sales) and expenses (purchases). You can choose which data to send to PEAK, suitable for transactions that are already paid as follows: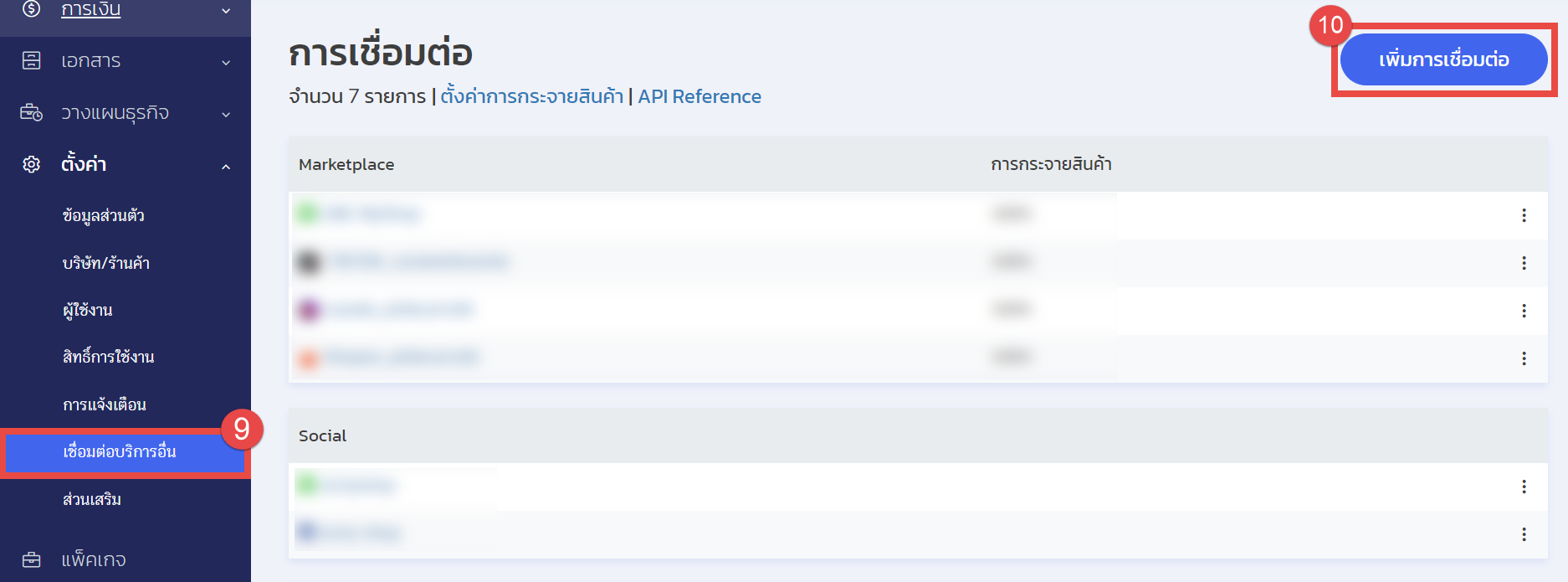
A. Data to Send
You can choose to send the following data to PEAK:
- Sales
- Purchases
- Returned Goods (return of sales items)
- Item Returns (return of purchased items)
B. Data Status
You can choose to send data to PEAK based on the sales status:
- Paid and Completed: The sale must be completed (goods have been sent) and fully paid.
- Paid Only: The sale must be fully paid. Goods transfer or delivery can be in pending or waiting status.
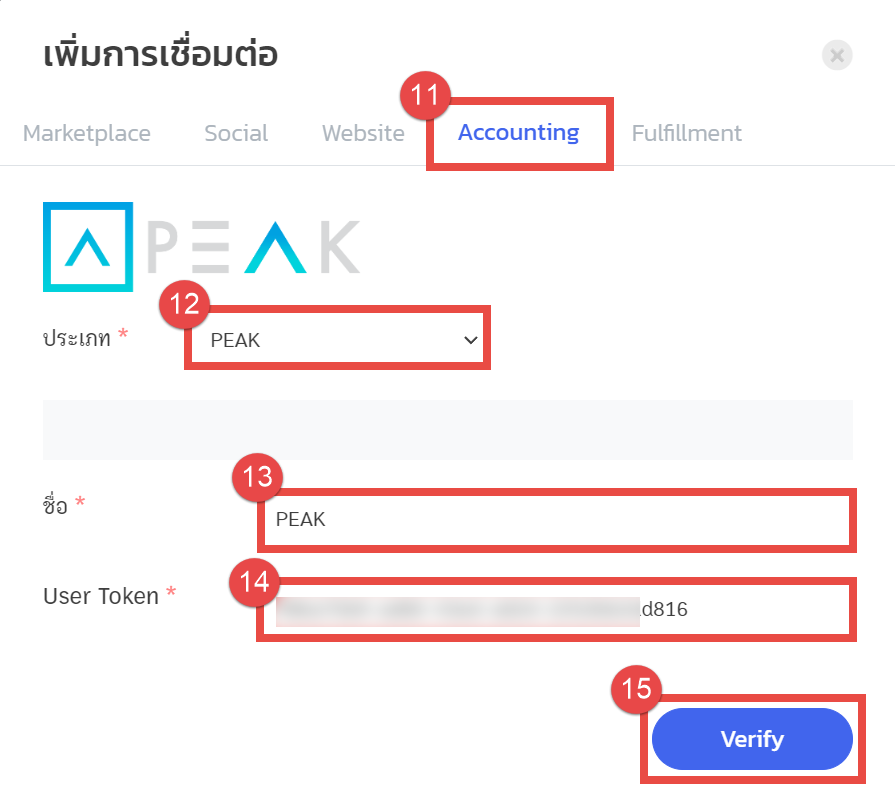
Example of settings for paid only (payment made but goods not yet sent)
Example of settings for paid and completed (payment and delivery made)

Note: Both statuses of sales data will be sent to PEAK in the same way.
Example for self-made order sending to PEAK as Receipt/ Tax Invoice
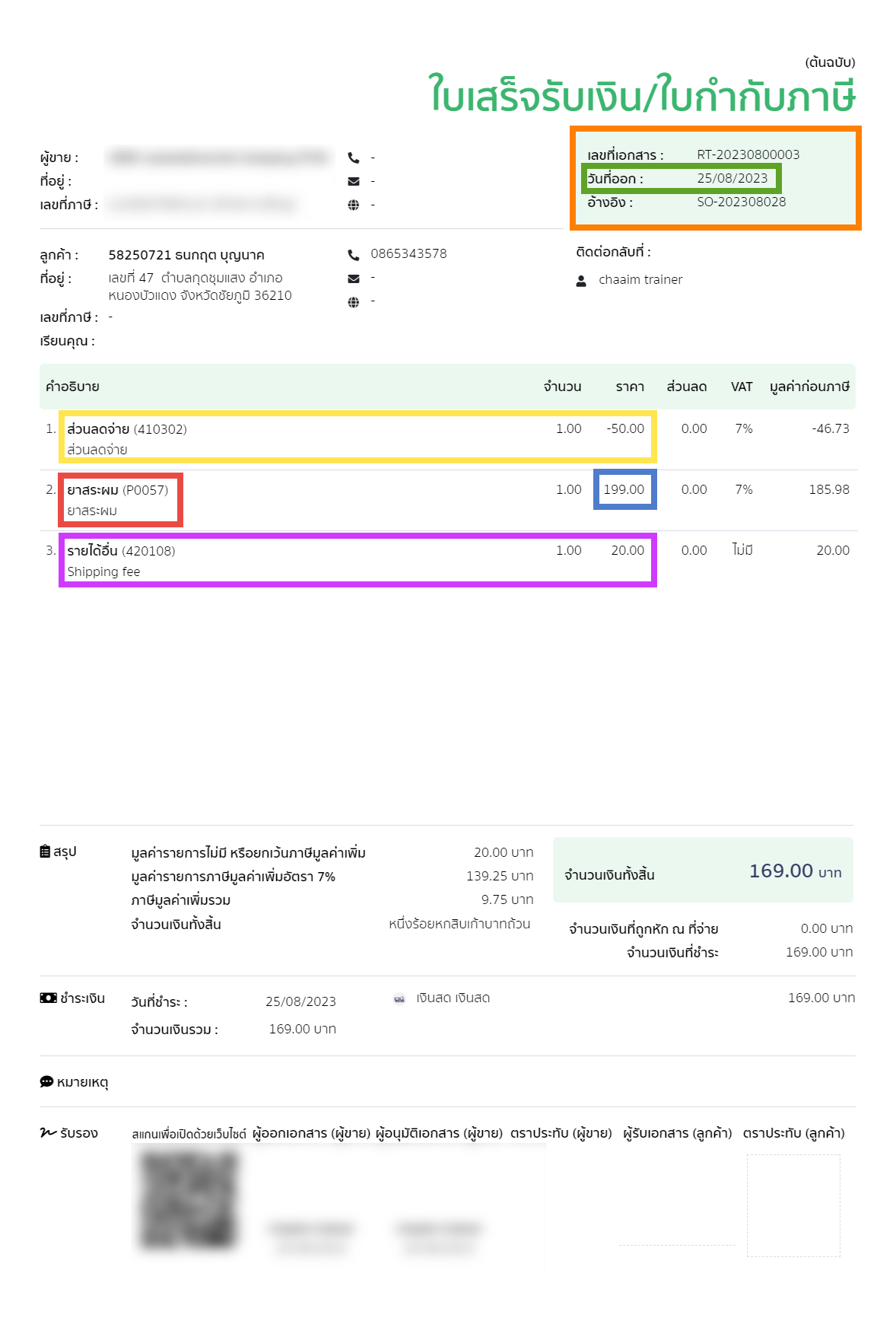
- Orange: Set to use the document number from PEAK. The sales order number from ZORT will be sent as a reference number in PEAK, and the document number will be the number from PEAK.
- Red: Product name. The product name will be used from the product menu page (the product name in PEAK may not match the sales order).
- Blue: Product price per unit.
- Yellow: End-of-bill discount. In this example, it’s a manually created sales order, and the discount will be sent along as well.
- Purple: Shipping cost paid by the customer.
- Green: The document date on PEAK will use the payment date in ZORT.
C. Canceled Transactions
You can set up to send canceled transactions from ZORT to PEAK.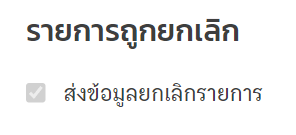
Example of a canceled transaction on ZORT 
Example of a canceled transaction on PEAK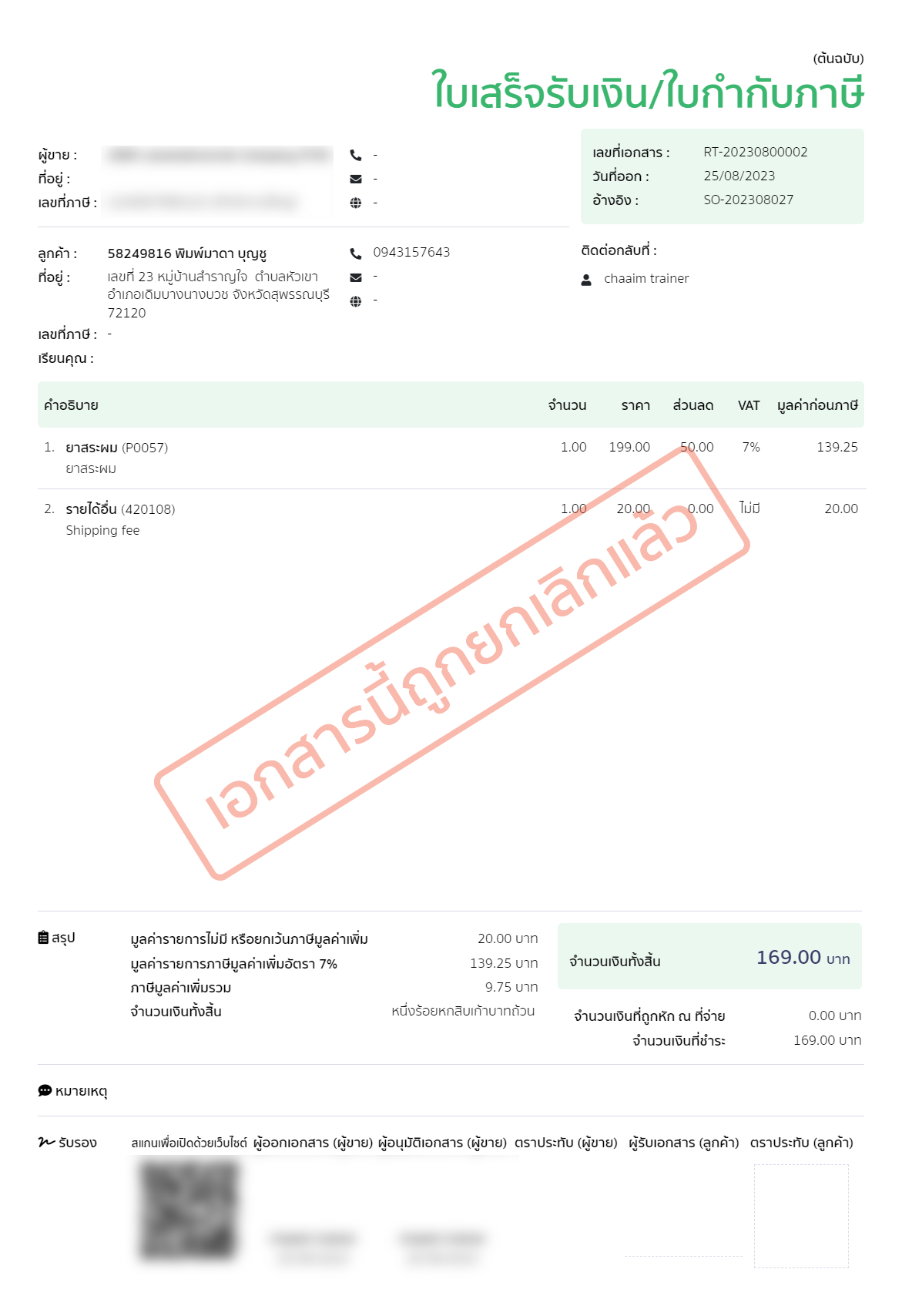
D. POS Sales
Settings for sending sales data from the POS App or in-store system to PEAK. Sales data is sent in 2 ways:
1. With Member’s Phone Number: Data will be sent to PEAK like a regular sale.
2. Without Member’s Phone Number: Data will be sent as a daily summary, consolidating all transactions into one entry for PEAK.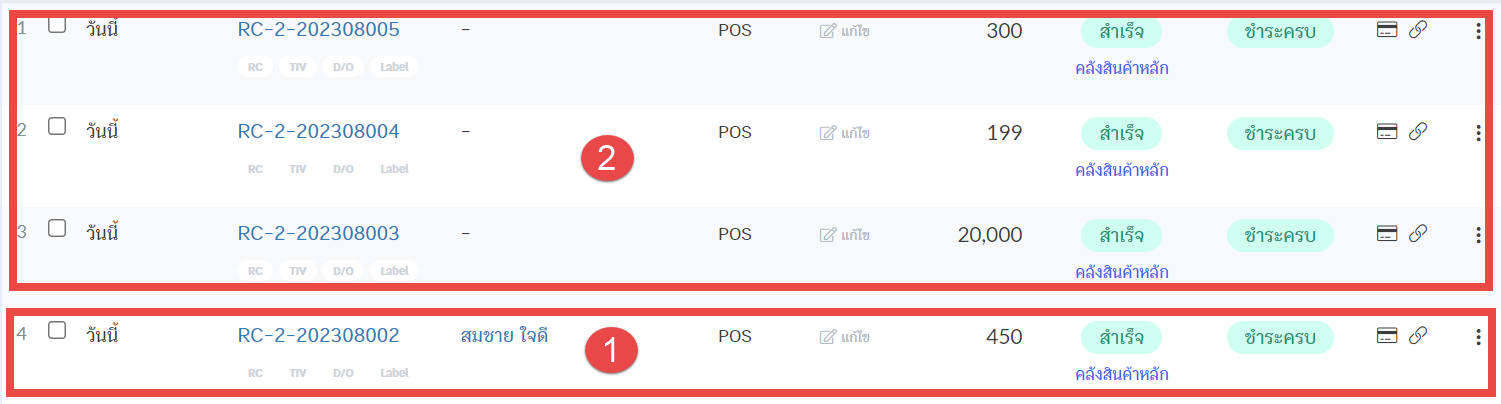
Example 1: The order with member’s phone number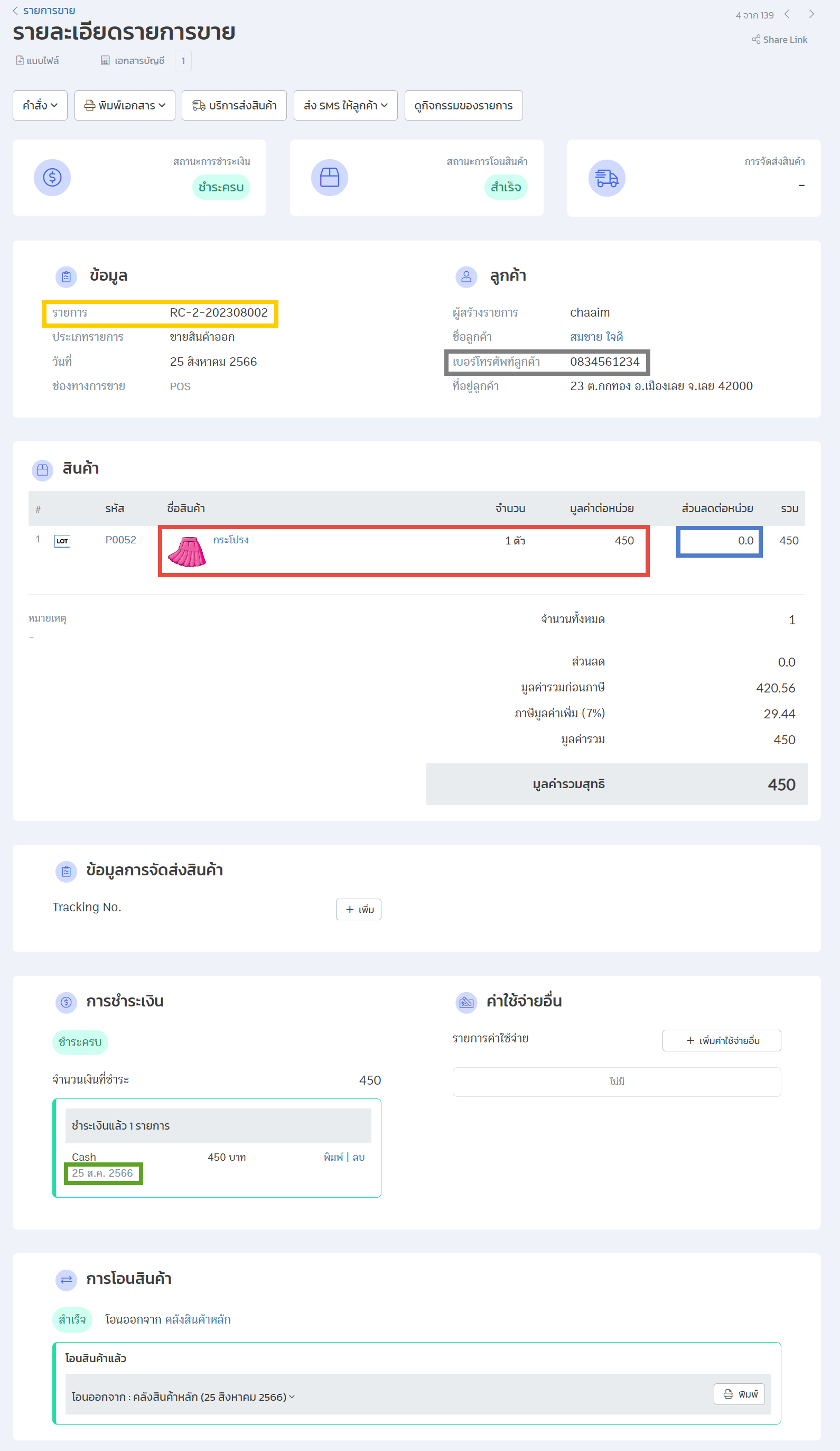
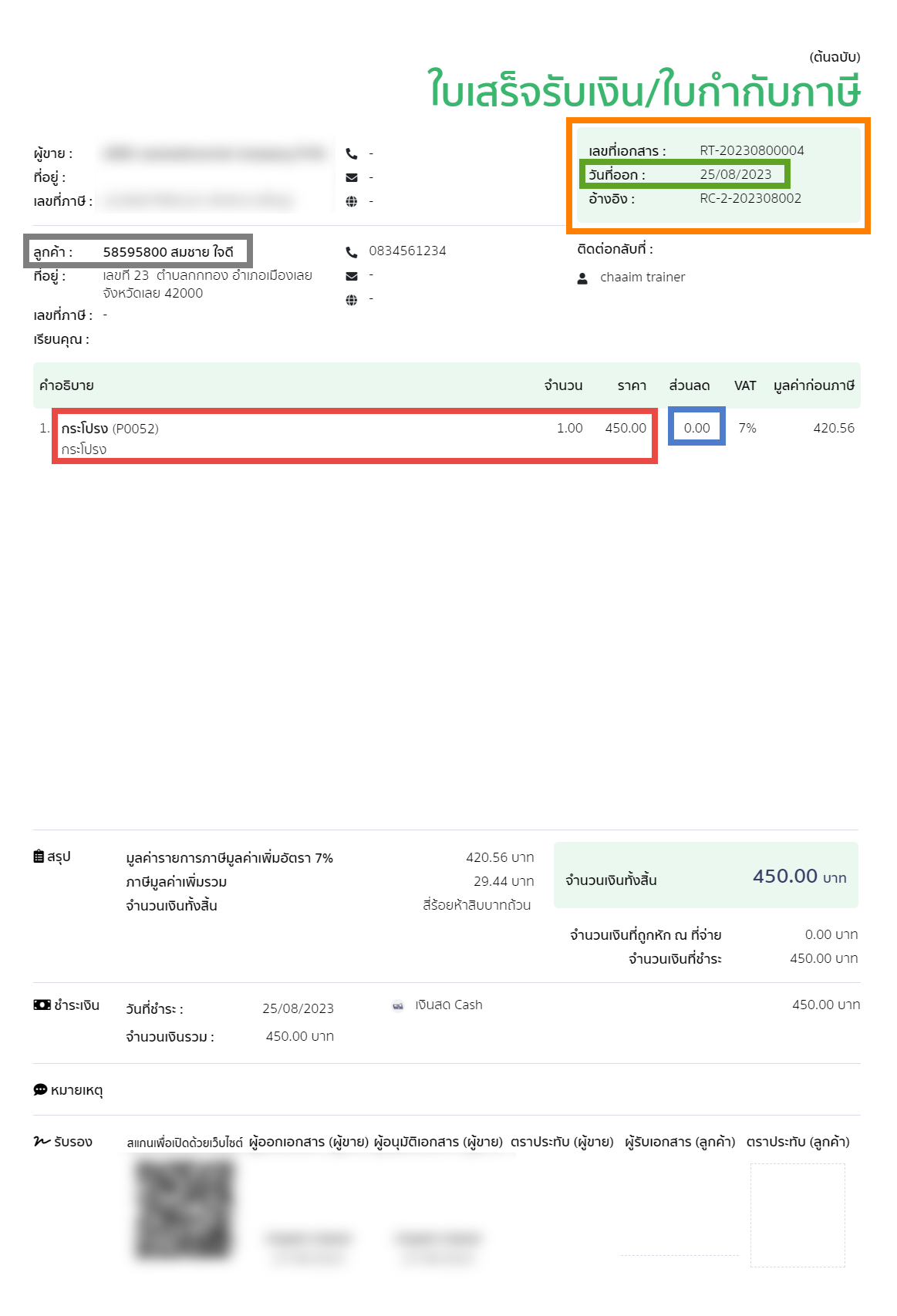
- Orange: Sales order number. In the example, it is set to use the sales order number from PEAK. The ZORT order number will be displayed as a reference number.
- Gray: Customer’s phone number entered in the POS App.
- Red: Product name, quantity, price.
- Blue: Product discount, product price per unit.
- Green: Order date. If set to send receipt details, the order date will be the payment date in the sales order.
Example 2 The order without member’s phone number
In the example, the POS sales orders from August 25 include a total of three orders. When these orders are sent to PEAK, they will be combined into a single entry, with the products, prices, and discounts consolidated into one total.
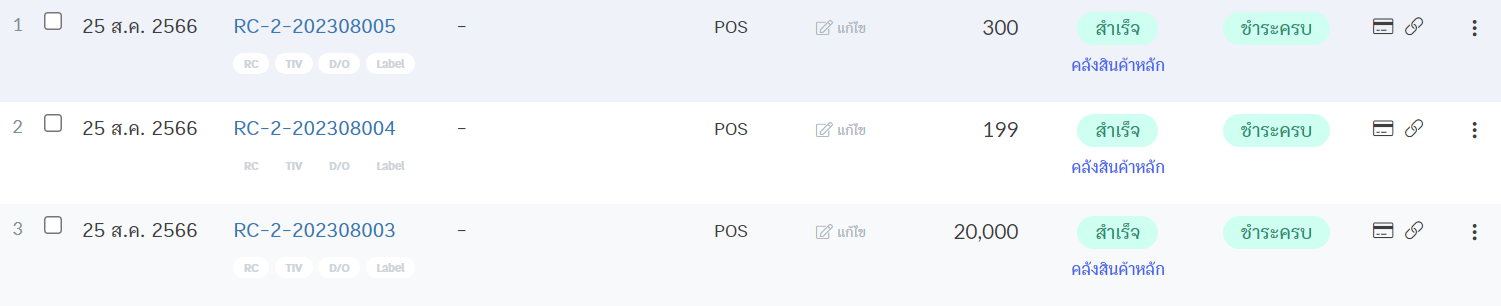
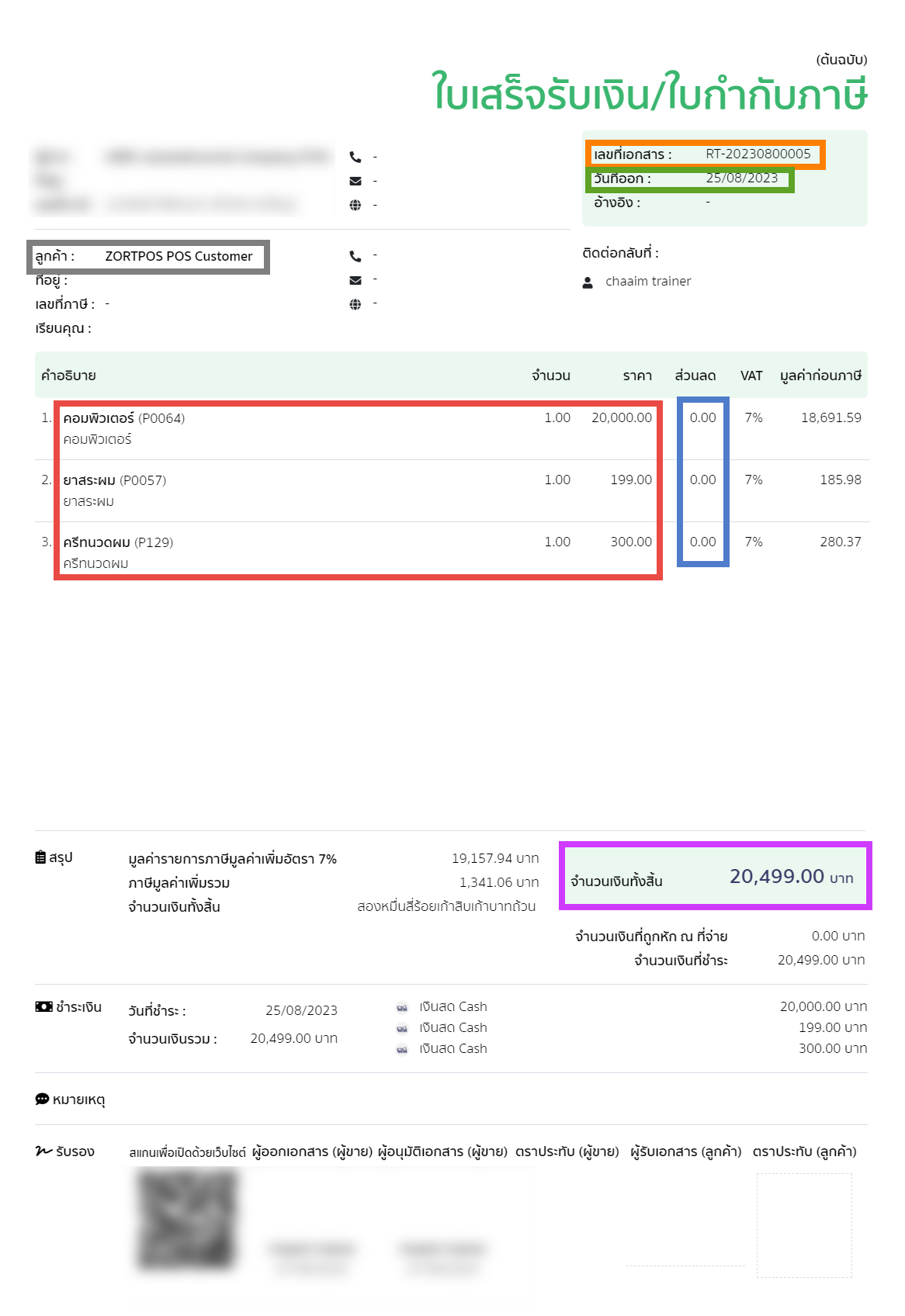
From the 3 orders entries in ZORT, the data will be sent to PEAK as follows:
- Red: Products, with each item being sent according to the sales entries.
- Blue: Unit discount or item discount.
- Gray: Customer name, which will be sent as “POS Customer.”
- Green: Sale date, which will reference the payment date.
- Purple: Total amount, representing the combined net value of all sales entries.
E. Payment Channel Settings
Sales receipts or invoices sent to PEAK will reference the payment channel. You can choose to send data based on the desired payment channel, e.g., if you want to send data only for “cash” transactions, select only the “cash” payment channel. To send all transactions, select all payment channels.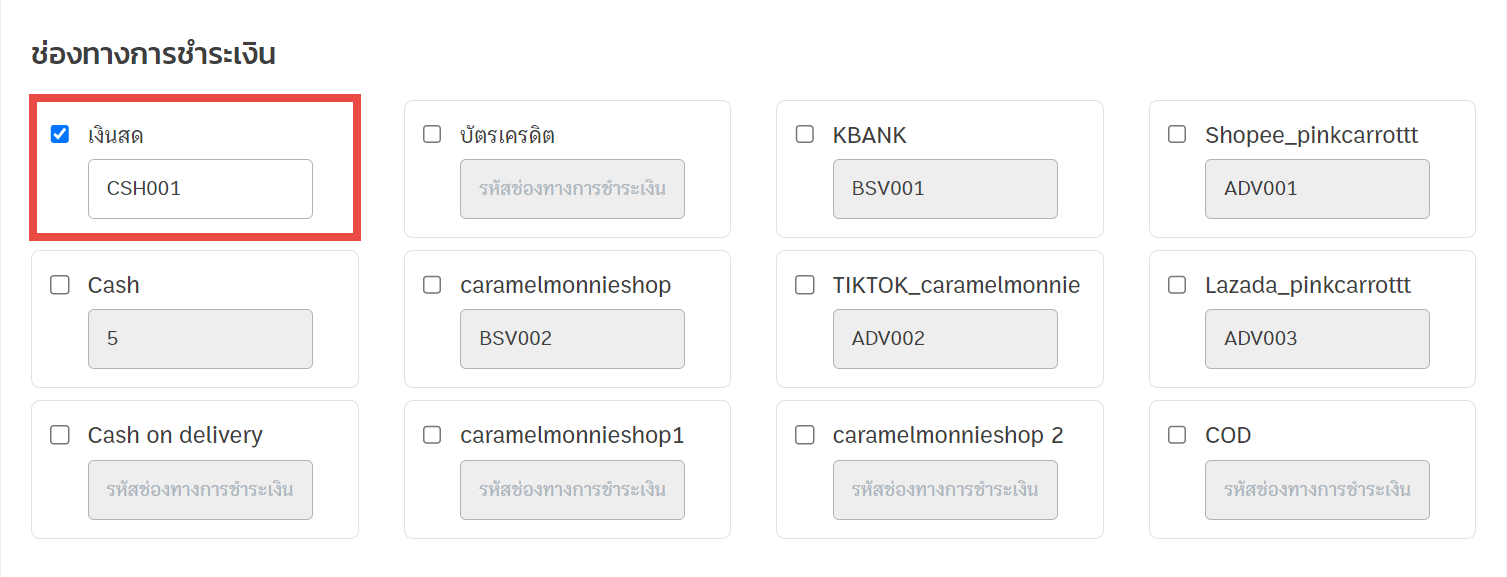
How to Connect Payment Channels Between ZORT and PEAK
1. Go to PEAK system menu “Finance.”
2. Select “Cash/Bank/e-Wallet” and “Overview.”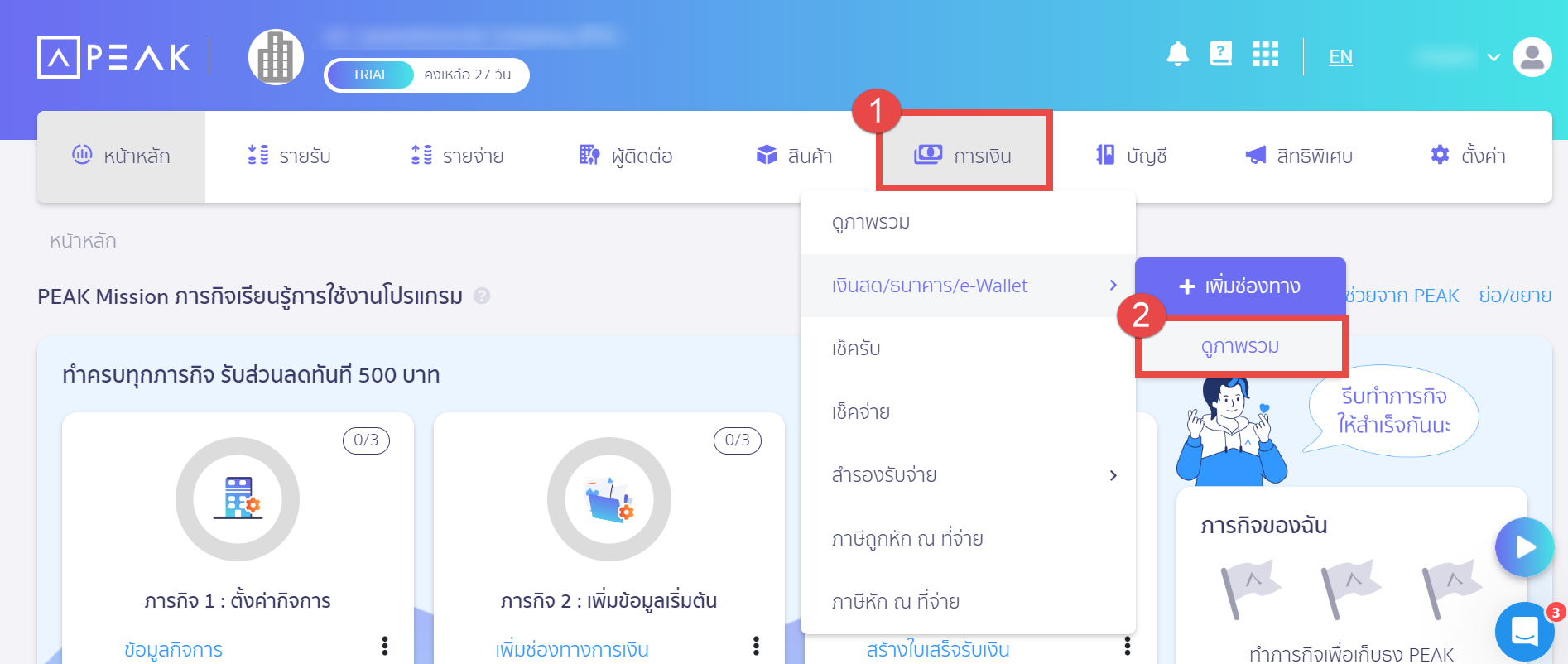
3. Choose the desired payment channel.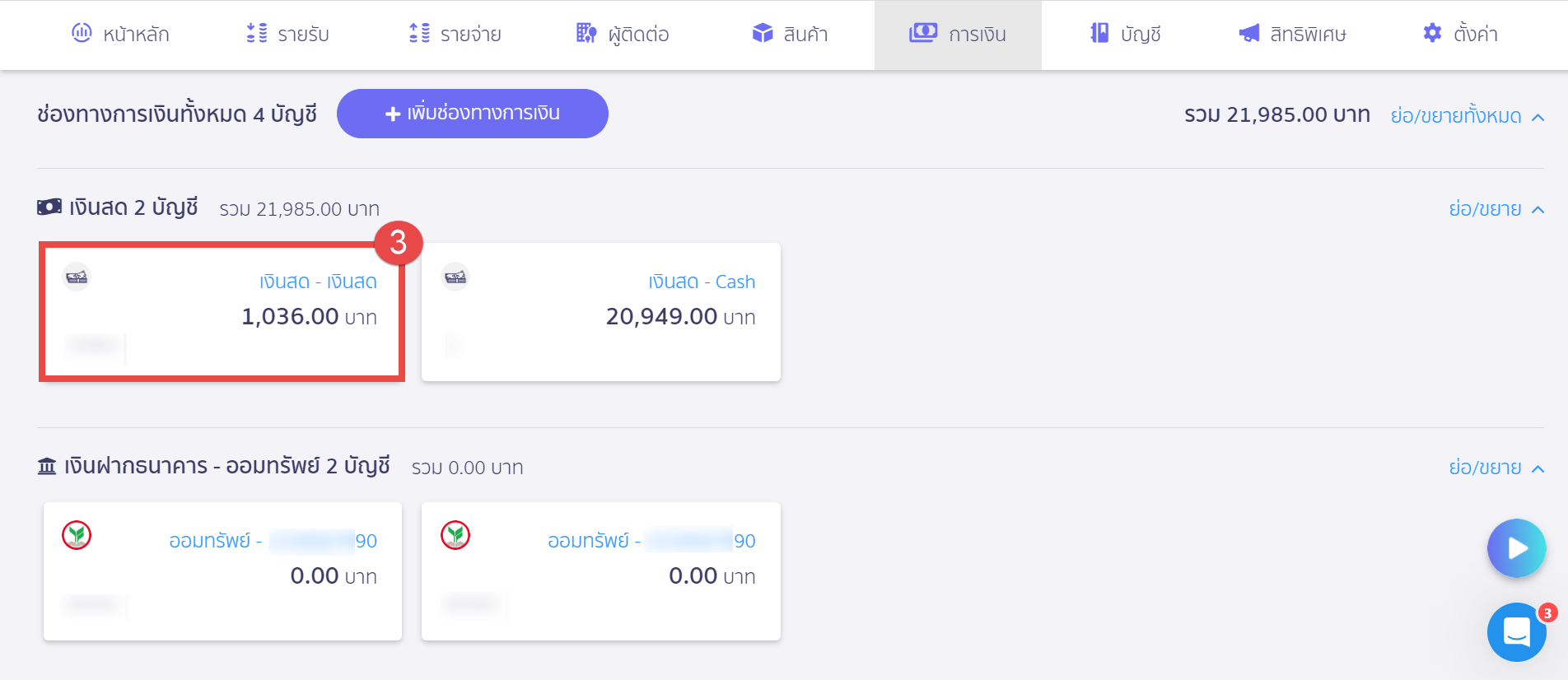
4. Click “Edit.”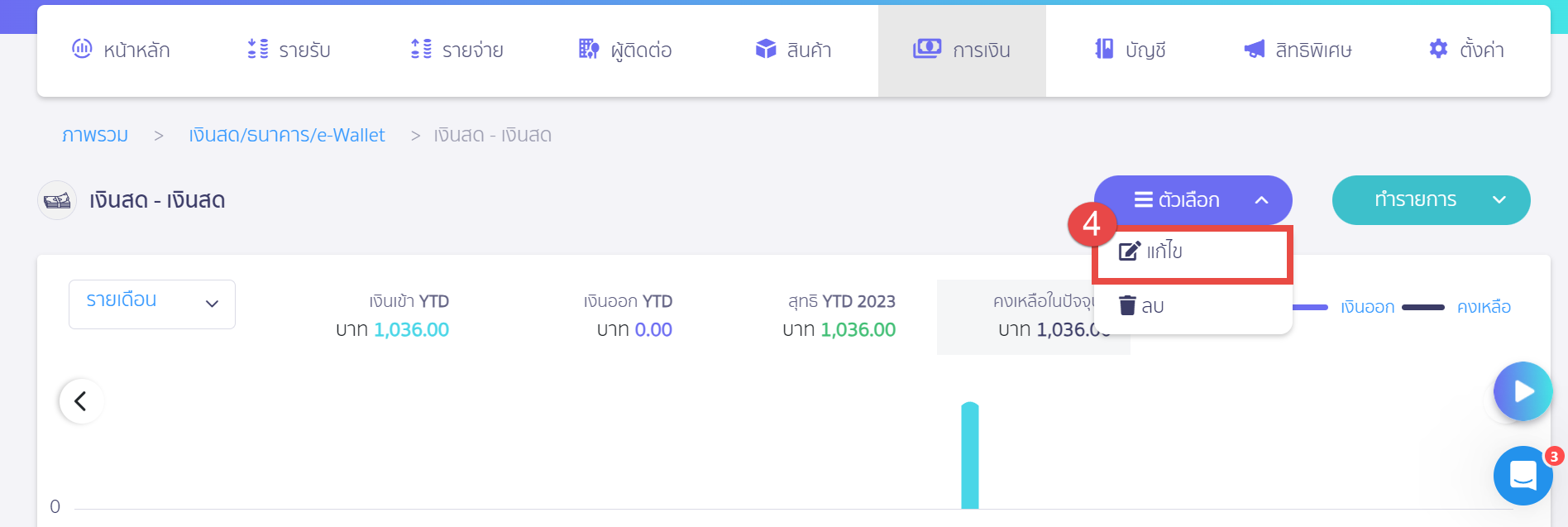
5. Copy the payment channel number and enter it into ZORT.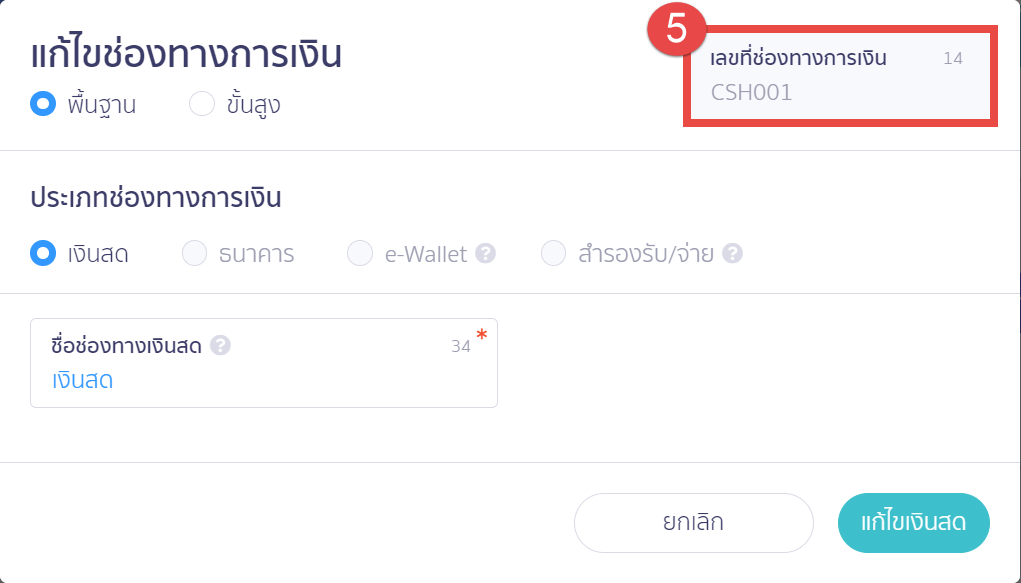
3. Invoices and Expense Records
Settings for sending invoices (sales) and expense records (purchases). Invoices are based on the delivery status: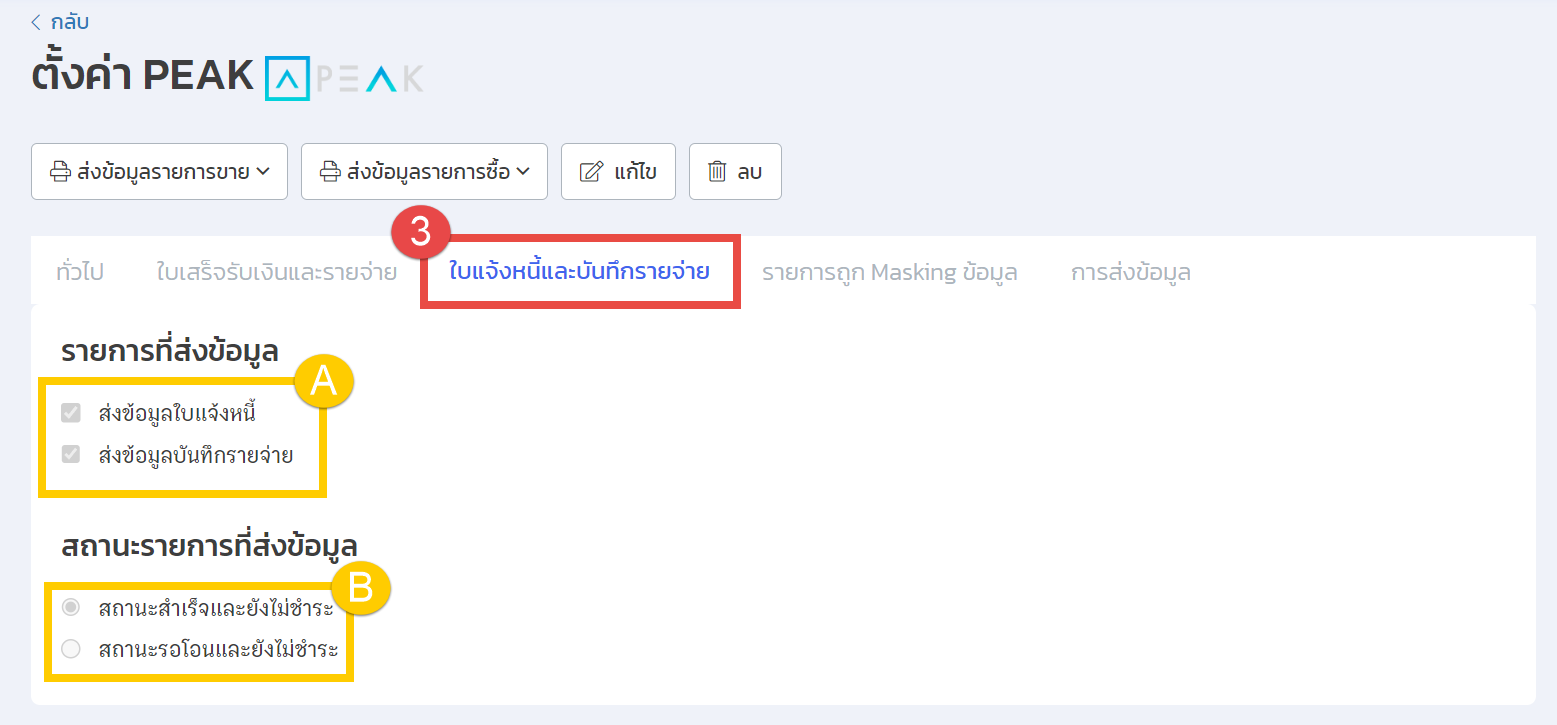
A. Data to Send
- Send Invoice Data (Sales): Sales with pending payment status will be sent as an invoice.
- Send Expense Record Data (Purchases): Purchases with pending payment status will be sent as an expense record.
B. Data Status
- Completed and Unpaid: Sales must be completed (goods sent) and payment is pending.
- Pending Transfer and Unpaid: Sales must be in pending transfer (goods not sent) and payment is pending.
- Example of completed and unpaid sales settings
Example of pending transfer and unpaid sales settings
Example the order sending Invoice/ Tax Invoice to PEAK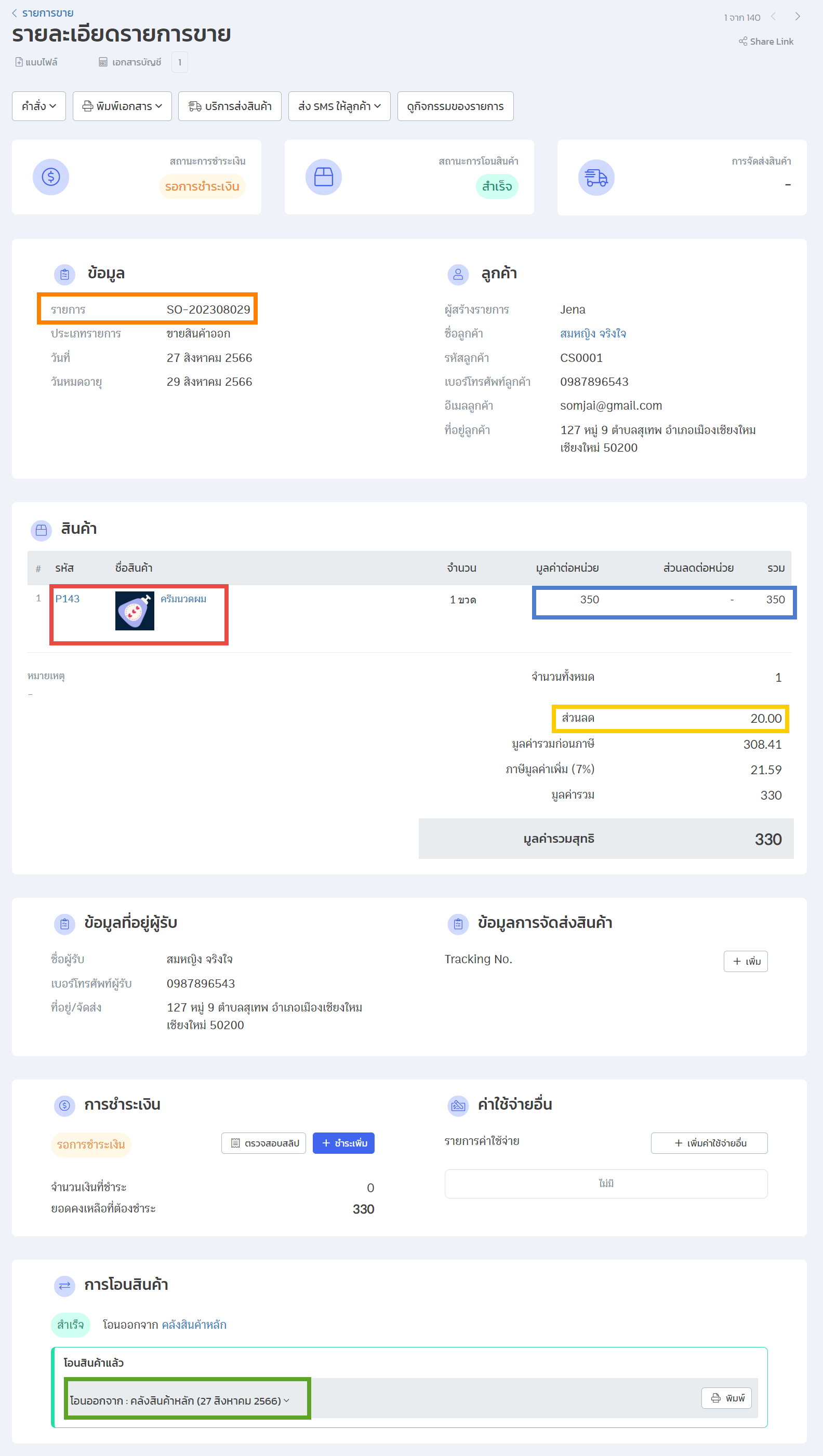
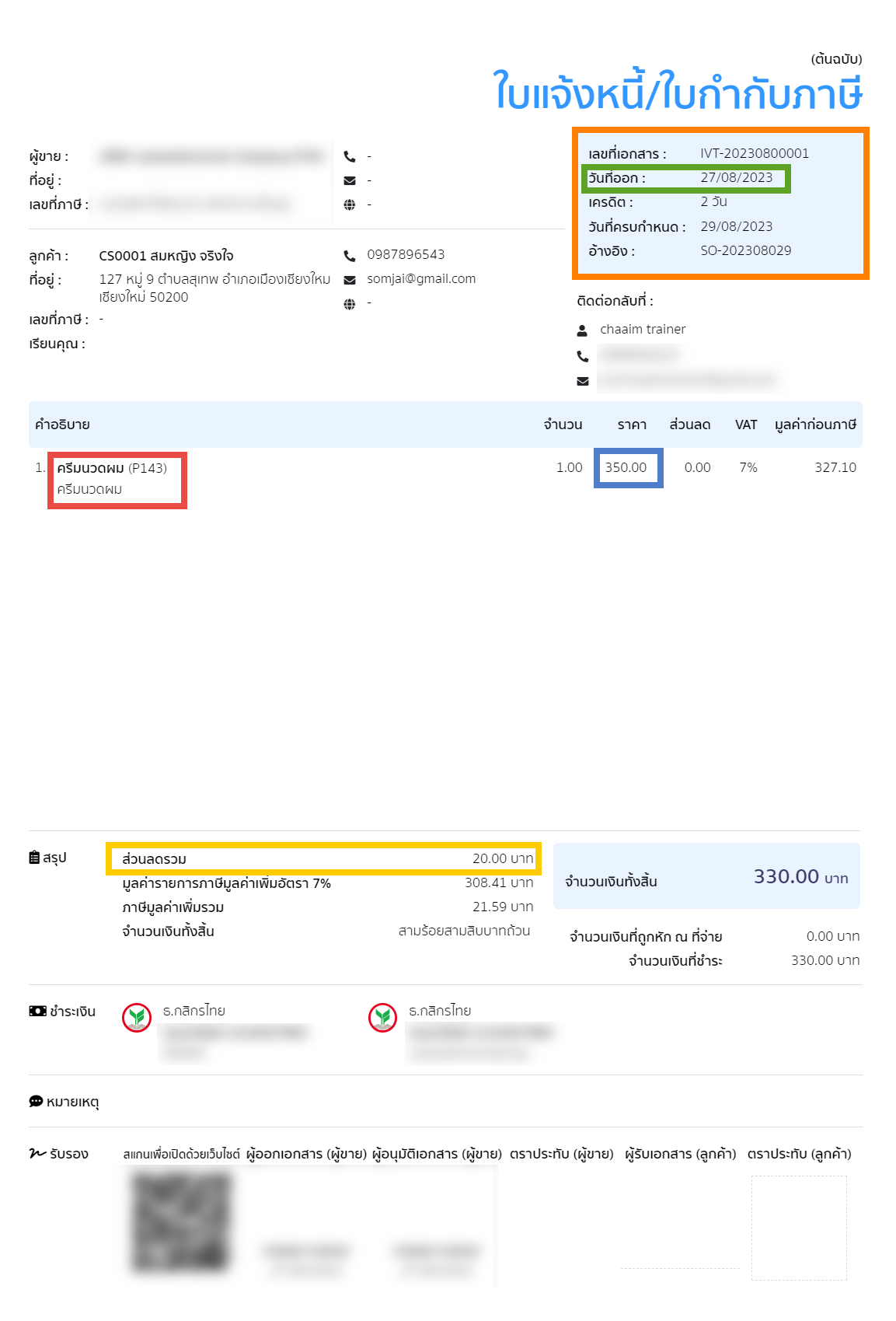
- Orange: Orders number. When configured to use PEAK’s sales entry number, ZORT’s sales entry number will be shown as a reference.
- Red: Product name.
- Blue: Product price.
- Yellow: Invoice-level discount.
- Green: Orders entry date. If configured to send the invoice from the “Completed” or “Pending Payment” status (i.e., the product has been delivered but payment is pending), the date on PEAK will be the date the product was shipped or transferred on ZORT.
Setting the Sales Entry Status to “Pending” and “Unpaid”
Example of a sales entry sent as an invoice to PEAK, based on the “Pending” and “Unpaid” status settings.
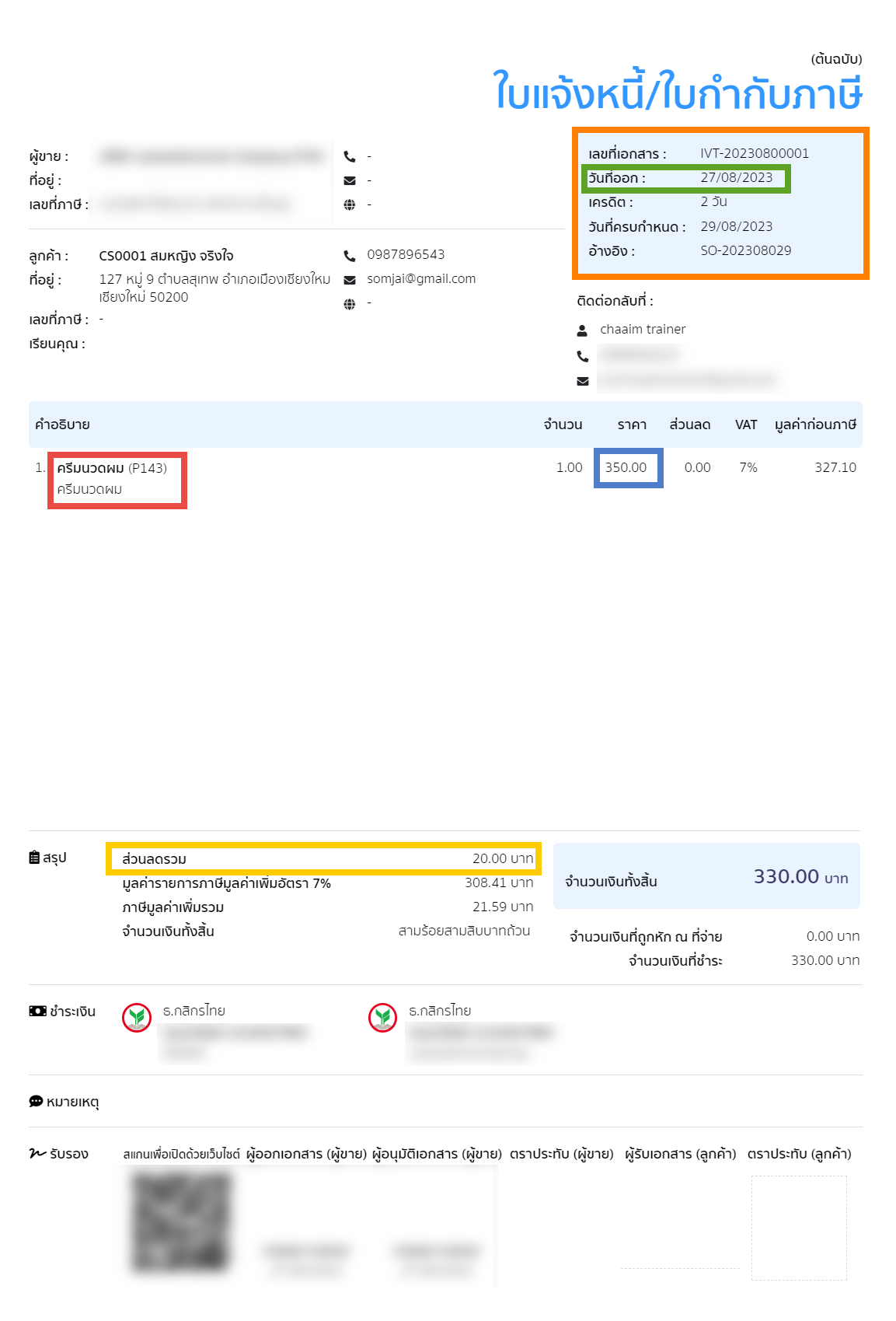
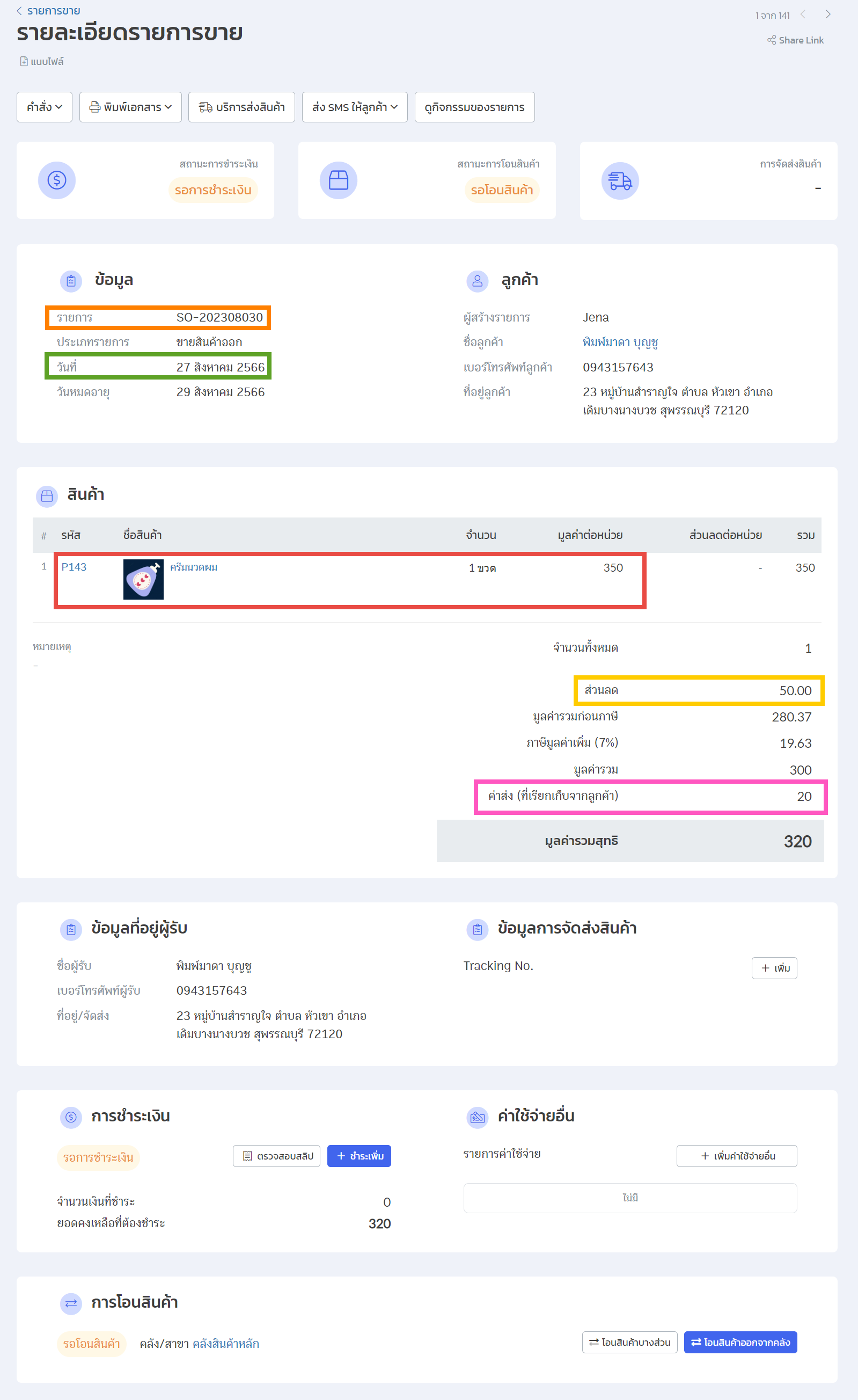
- Orange: Orders number. If configured to use PEAK’s sales entry number, ZORT’s sales entry number will be displayed as a reference.
- Red: Product name, quantity, and price.
- Yellow: Invoice-level discount or total discount for the entire entry.
- Pink: Shipping fee charged to the customer.
- Green: Orders date. If configured to send the invoice from the “Pending” or “Pending Payment” status (meaning the product hasn’t been shipped and payment hasn’t been received), the date on PEAK will be the sales entry date.
When a sale is sent to PEAK as an invoice or tax invoice, subsequent payments will update the payment status on PEAK, with reference to the original document number, issuing only a receipt.
4. Masking Information
Orders from Tiktok Shop and Shopee (unless a tax invoice is requested by the customer) will not display customer information per platform policy, which prevents data from being sent to PEAK. If you need to send sales data from these platforms to PEAK, configure as follows: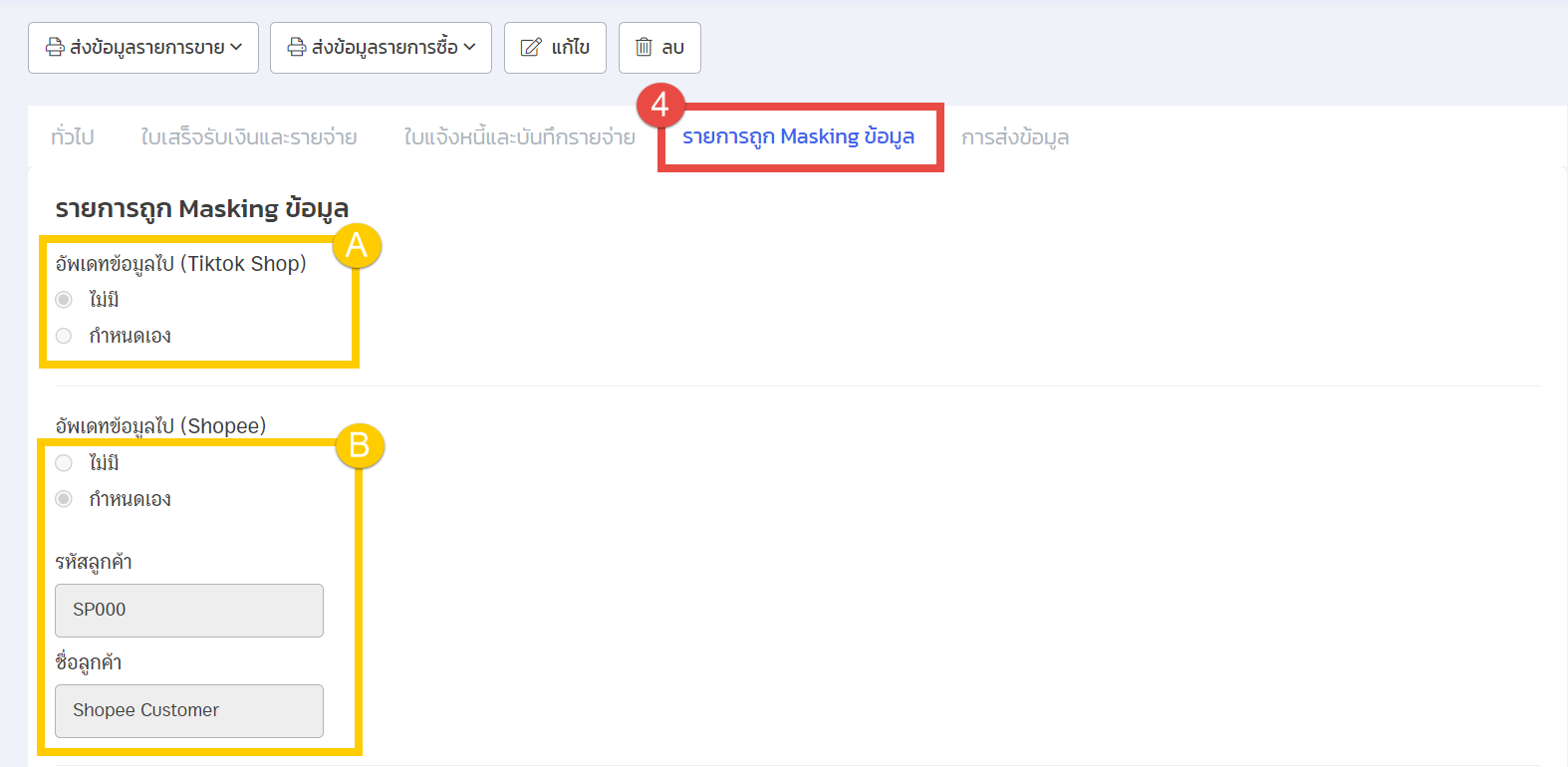
A. Update Data (Tiktok Shop)
- None: Do not update sales data from Tiktok Shop to PEAK.
- Custom: Enter customer code and name for data masking, which will appear as customer data on PEAK documents.
B. Update Data (Shopee if no tax invoice requested)
- None: Do not update sales data from Shopee to PEAK.
- Custom: Enter customer code and name for data masking, which will appear as customer data on PEAK documents.
Example of Tiktok Shop sales and PEAK document with masked customer data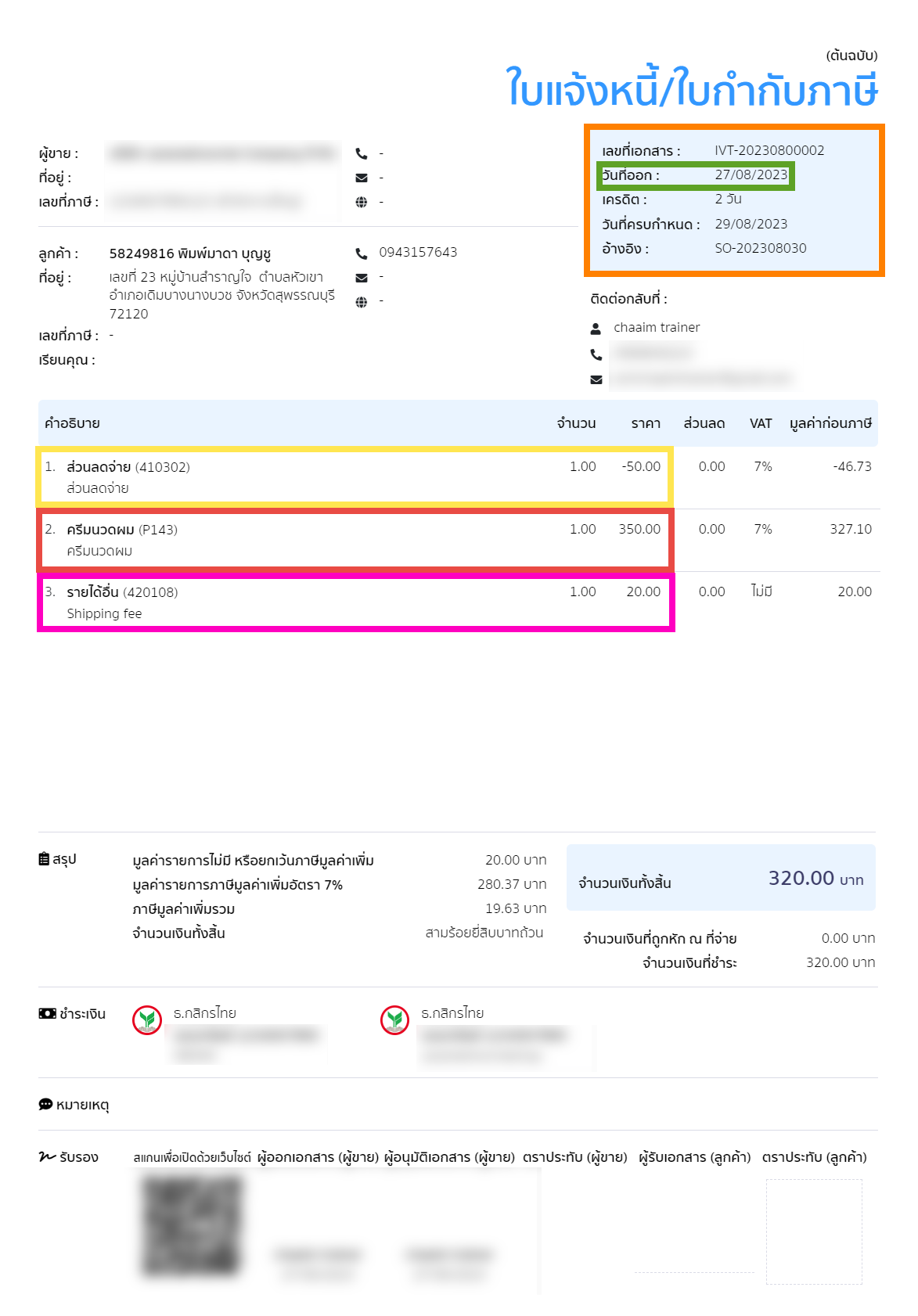
5. Sending Information
Settings for sending platform revenue to PEAK. Platform revenue includes vouchers, discounts, coins, and other discounts given by the marketplace to the store. You can choose how to categorize platform revenue:
- Distribute Platform Revenue in Products: Do not send platform revenue as other revenue.
- Set Platform Revenue as Other Revenue: Send platform revenue as other revenue.
Example of distributing platform revenue in products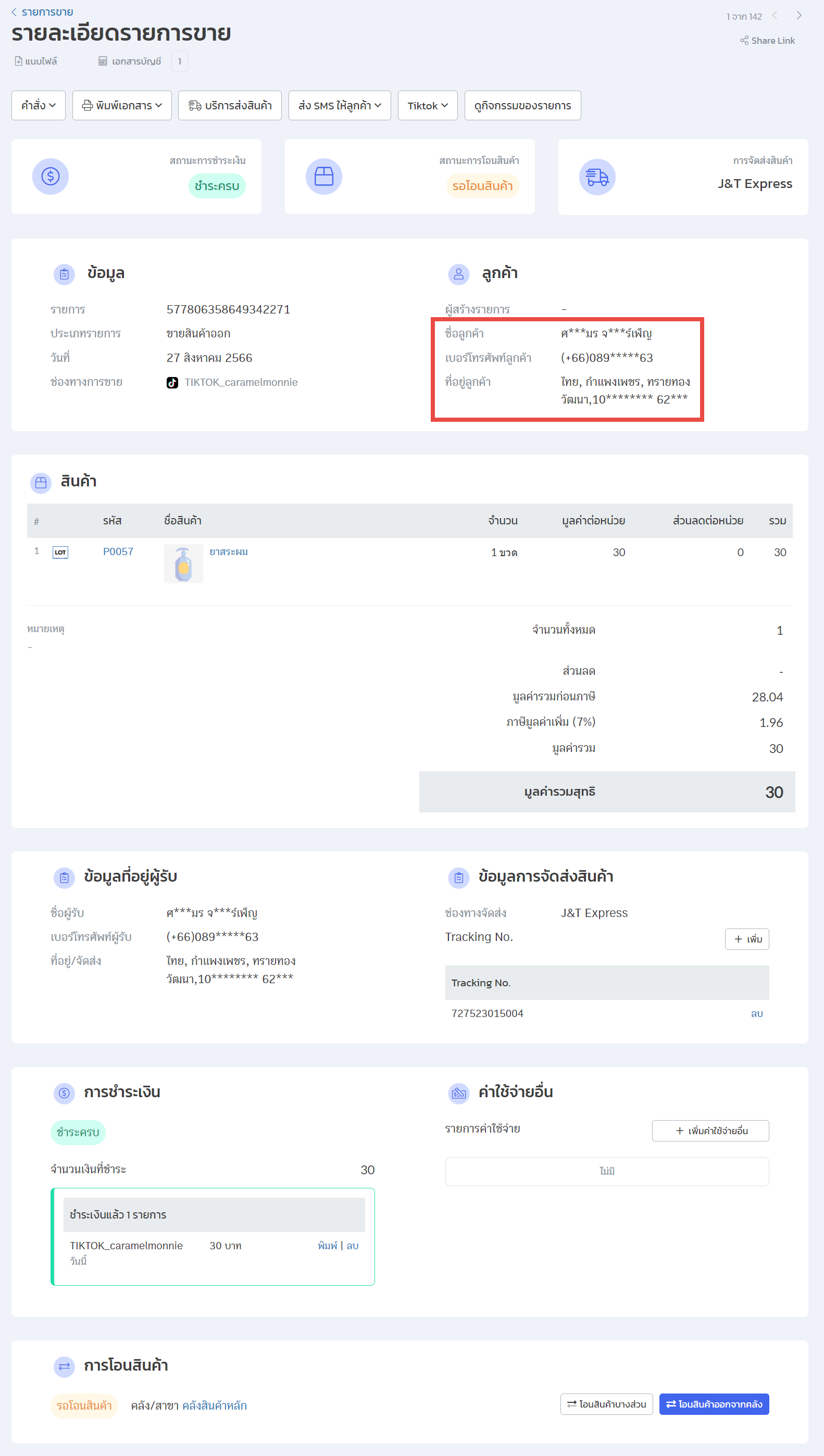
Example of setting platform revenue as other revenue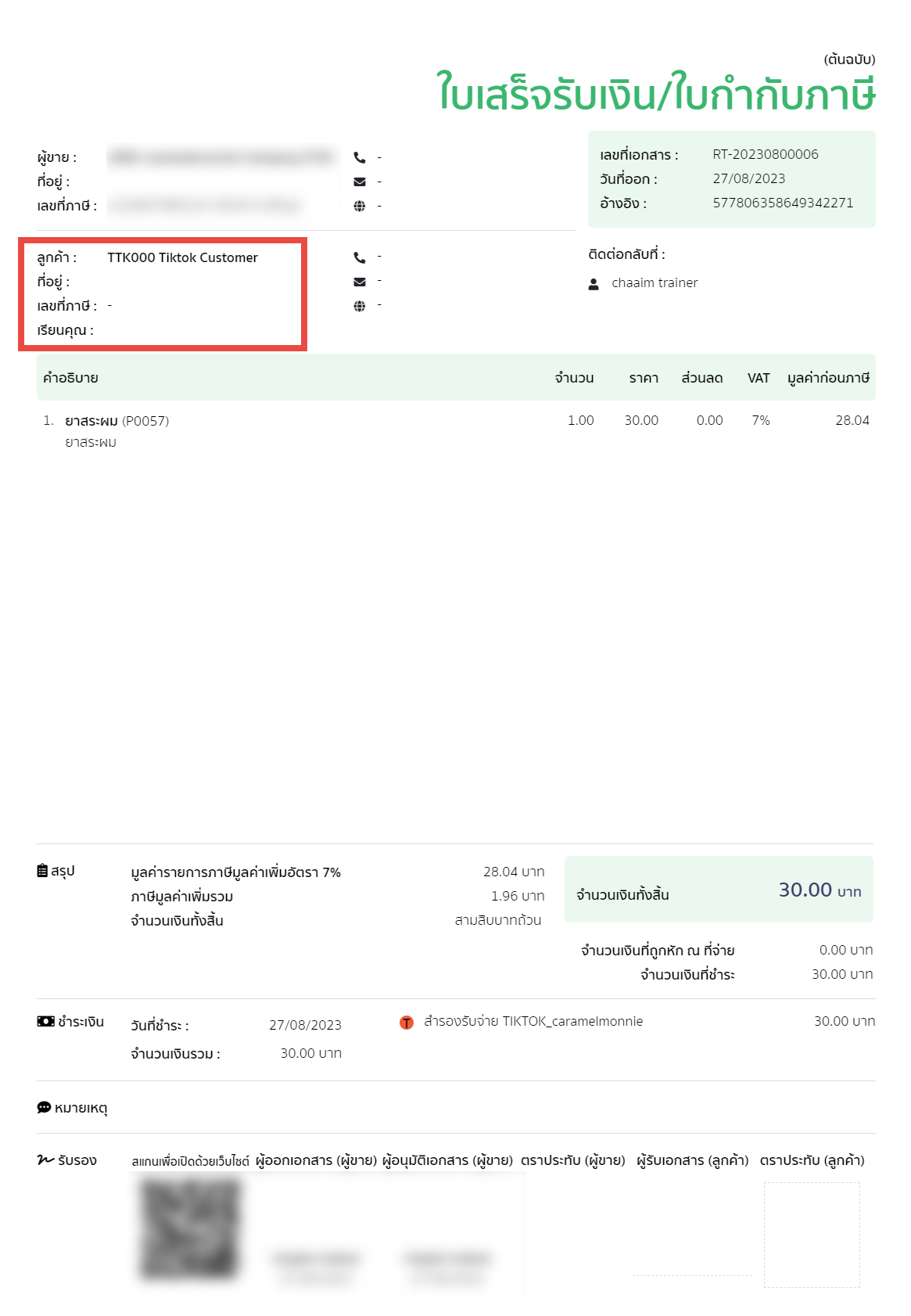
If you are interested in utilizing our comprehensive store management system,
we encourage you to reach out for further information.
Please do not hesitate to contact us at:
Phone: 02-026-6423
Email: support@zortout.com
LINE: @zort