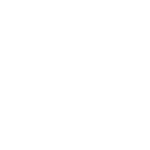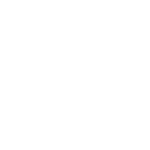Pre-orders involve selling products that are not yet ready for shipment or are available for reservation. Once the product arrives in stock, it can be shipped.
For stores that sell Pre-Order items, you must configure the settings to allow for the sale of these items in advance or to sell items that are not in stock.
To handle pre-order sales, follow these methods:
1. Setting Negative Stock
1. Go to “Settings”.
2. Select “Organizations”.
3. Choose “Program”.
4. Check “Allow negative current stock” and “Allow negative available stock”. This setting is suitable for in-store sales only.
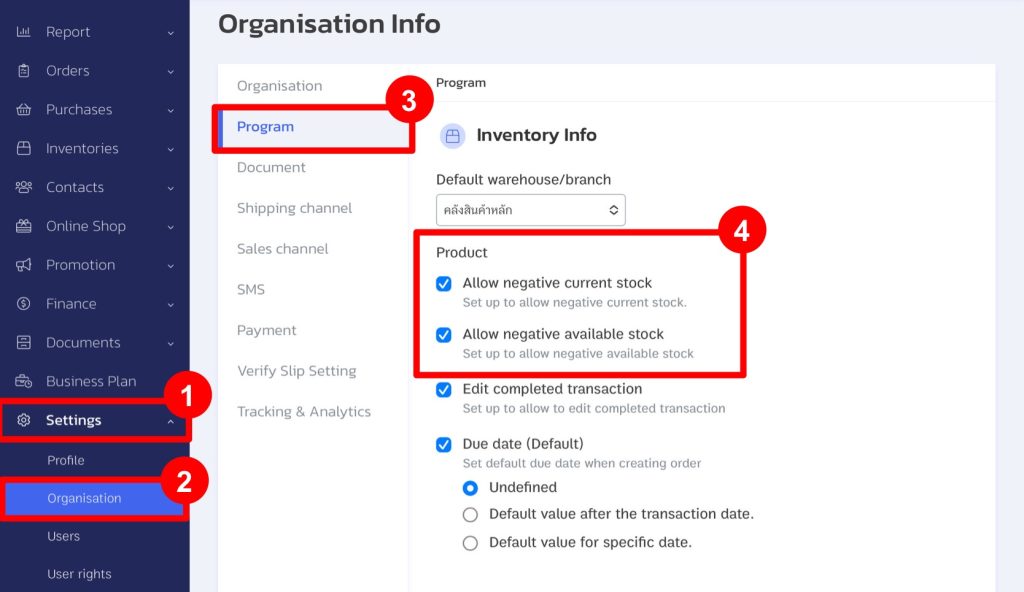
2. Over-Stock or Overestimating the Quantity of Products
Stores can adjust product quantities or add purchases that are suitable for retail stores or the marketplace.
Adjust Products Quantity
1. Go to “Inventories” menu under “Products”.
2. Search for the desired product.
3. Click the three dots next to the product.
4. Choose “Adjust”.
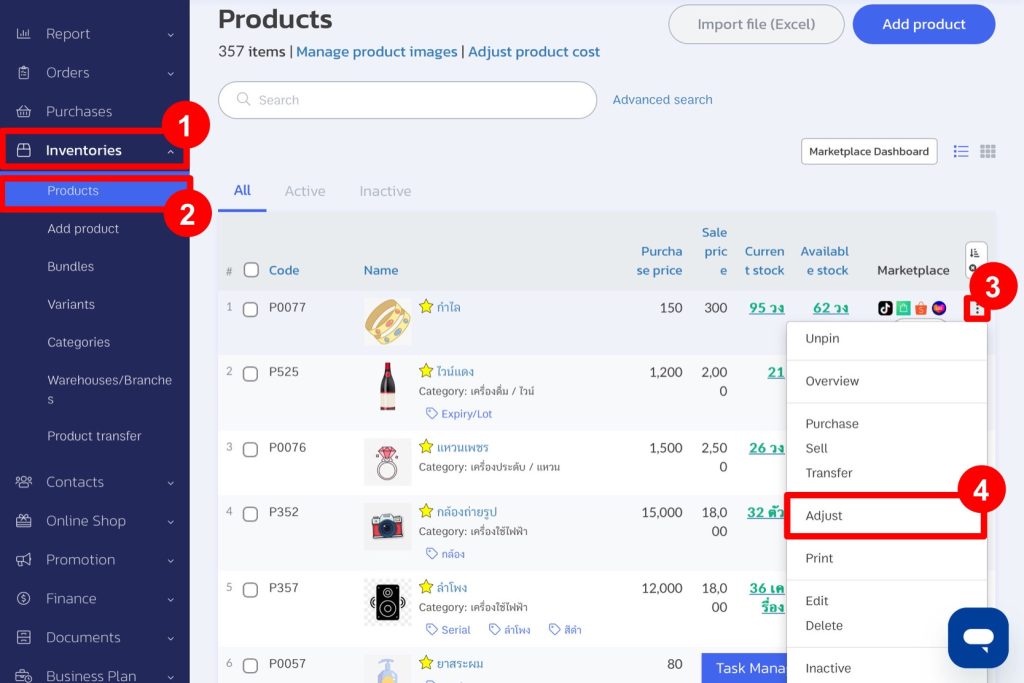
5. Enter the quantity and add a remark.
6. Click “Save”.
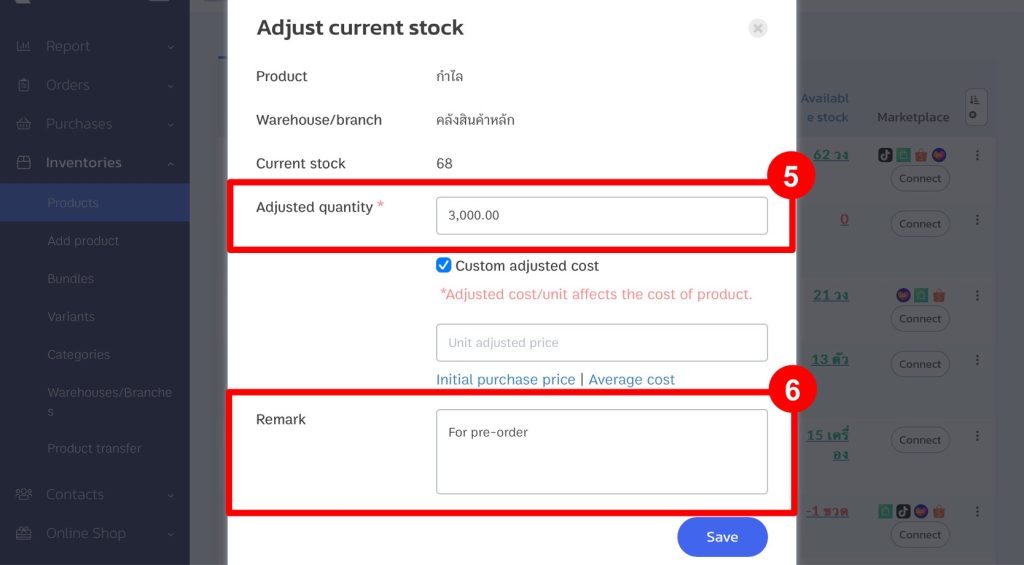
7. The system will add the stock.
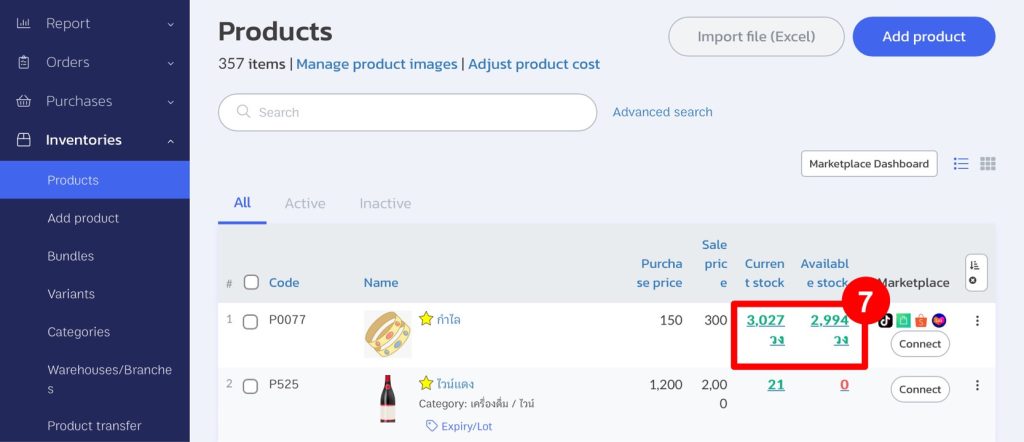
8. When the product arrives, go to “Inventories”.
9. Select “Product Transfer “.
10. Search for the product adjustment order.
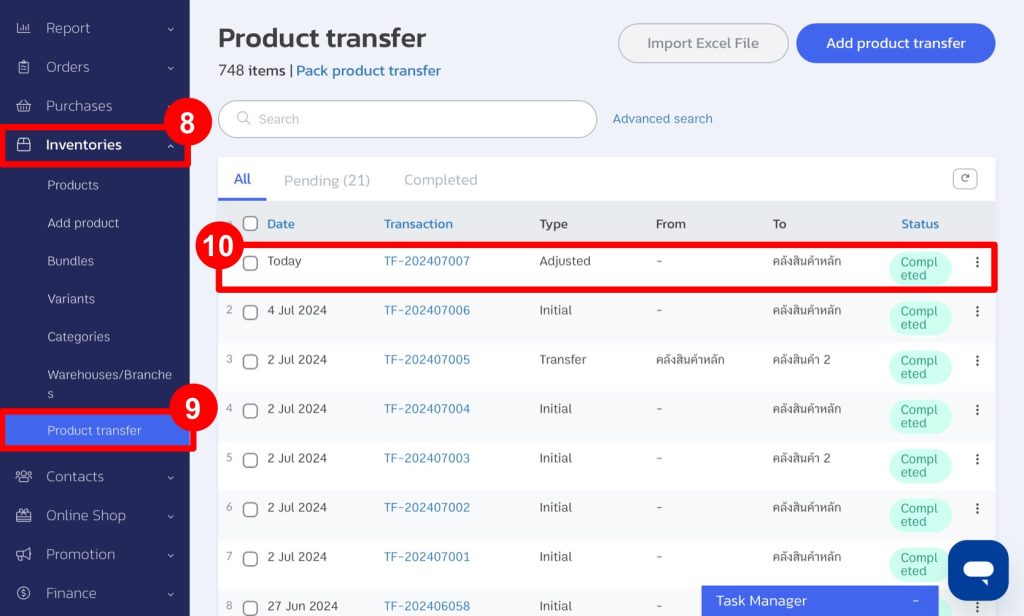
11. Open each order.
12. Click “More”.
13. Choose “Void”.
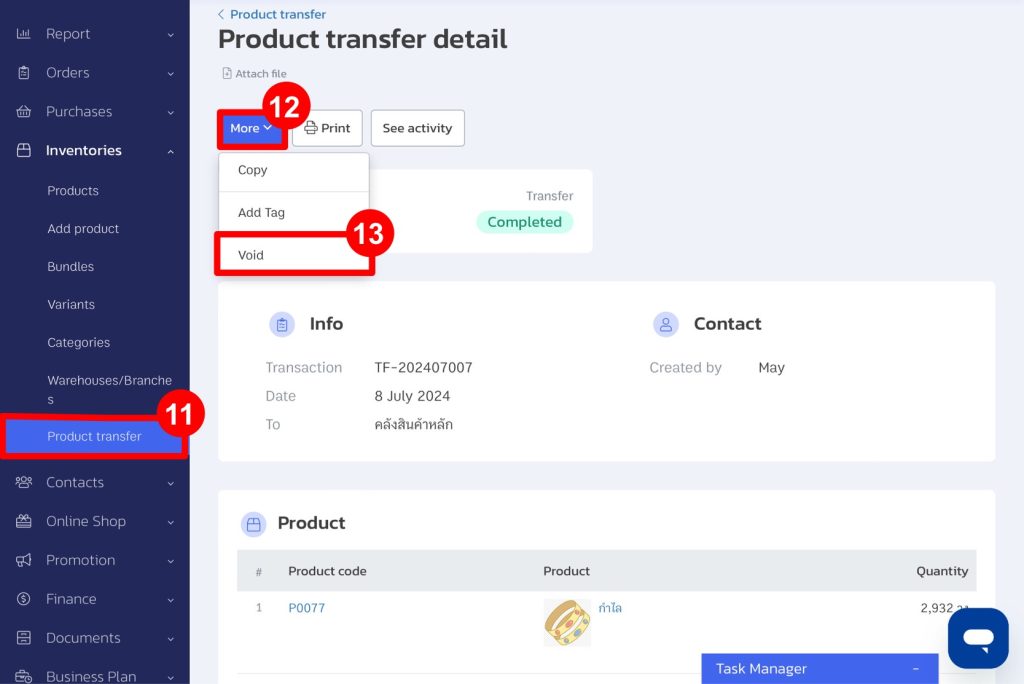
The system will cancel the transfer order. Then, you can adjust the product to match the actual received products.
Create Purchase Orders
1. Go to “Purchases”.
2. Add purchase.
3. Select the pre-order product and enter the desired quantity.
4. Click “Save”.
5. When the product arrives, find the purchase and adjust the quantity to match the received products or cancel the order and create a new one.
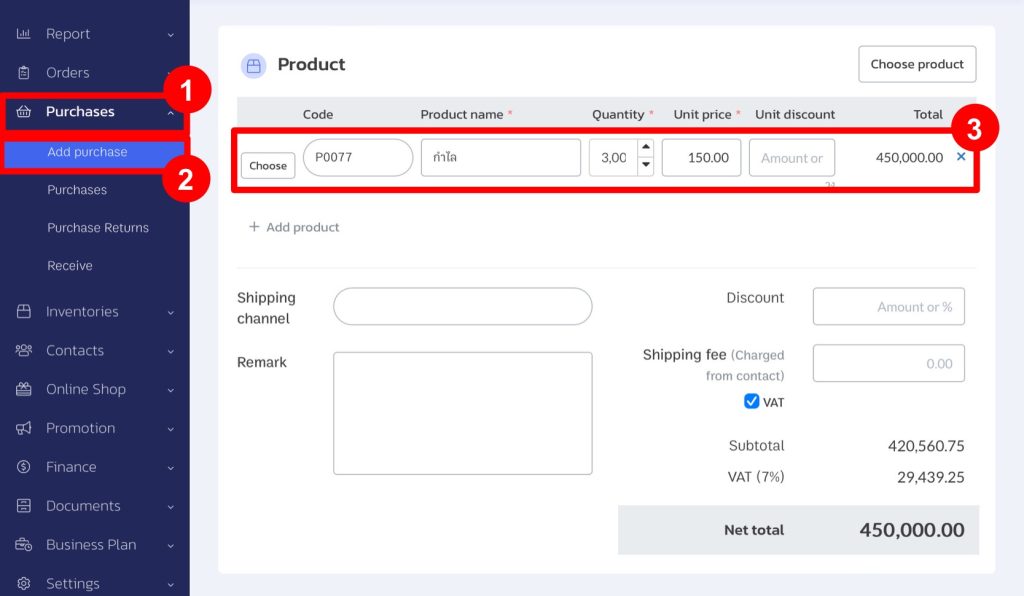
3. Separate Warehouses/Branch
Separate warehouse between regular orders and pre-orders. that are suitable for retail stores or the marketplace.
1. Go to “Inventories”.
2. Select “Warehouse/Branch”.
3. Click “Add Warehouse/Branch”.
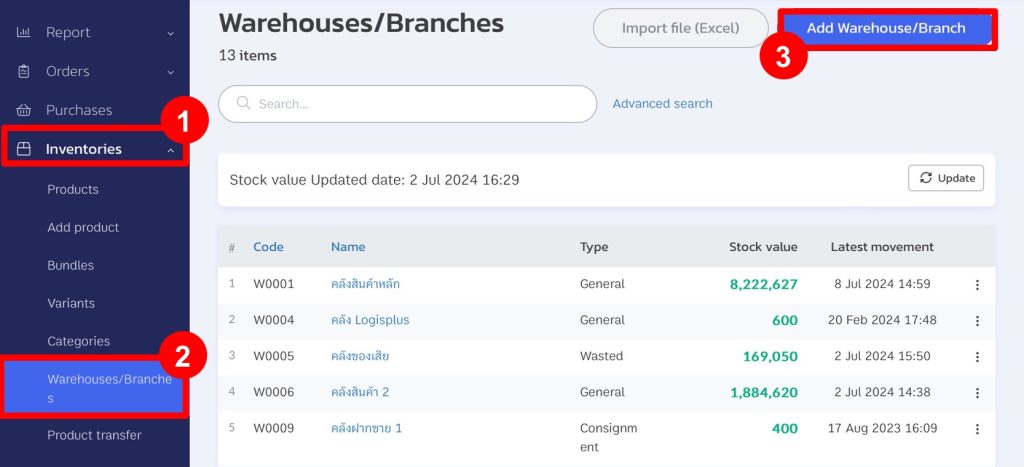
4. Name the warehouse as desired.
5. Click “Save”.
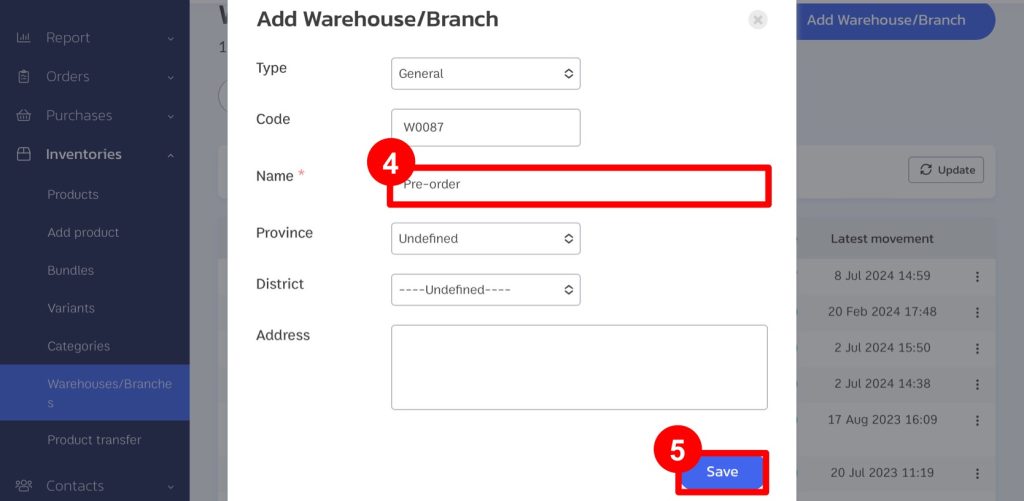
6. The system will create the warehouse.

7. When adding a warehouse/branch, stores can adjust product quantities by using method 2
4. Inactive Product
When inactive a product, it prevents selection during sales order creation on the ZORT system and halts updates of its quantity on connected marketplaces. Stores can configure inactive on ZORT and directly manage product quantities on marketplaces, which is recommended for stores selling through marketplaces only.
1. Go to “Inventories”.
2. Select the product.
3. Check the products to inactive.
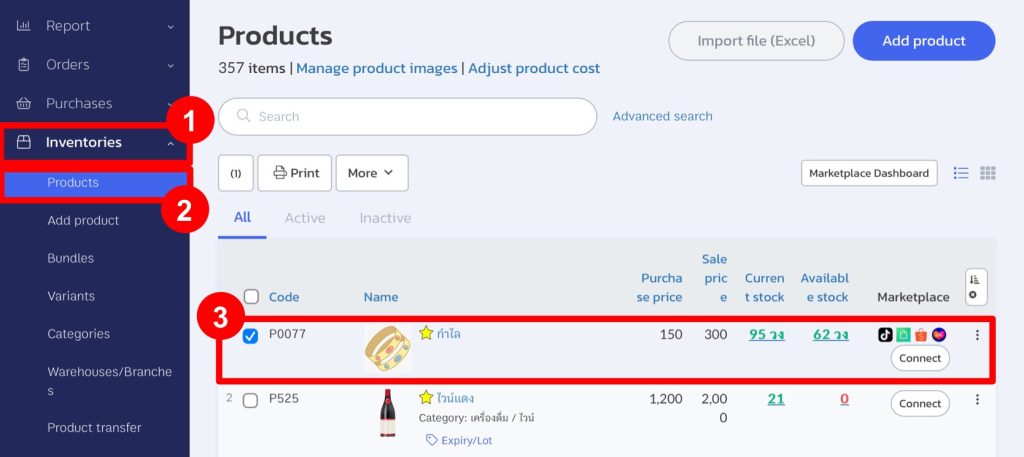
4. Click “More”.
5. Choose “Inactive”.
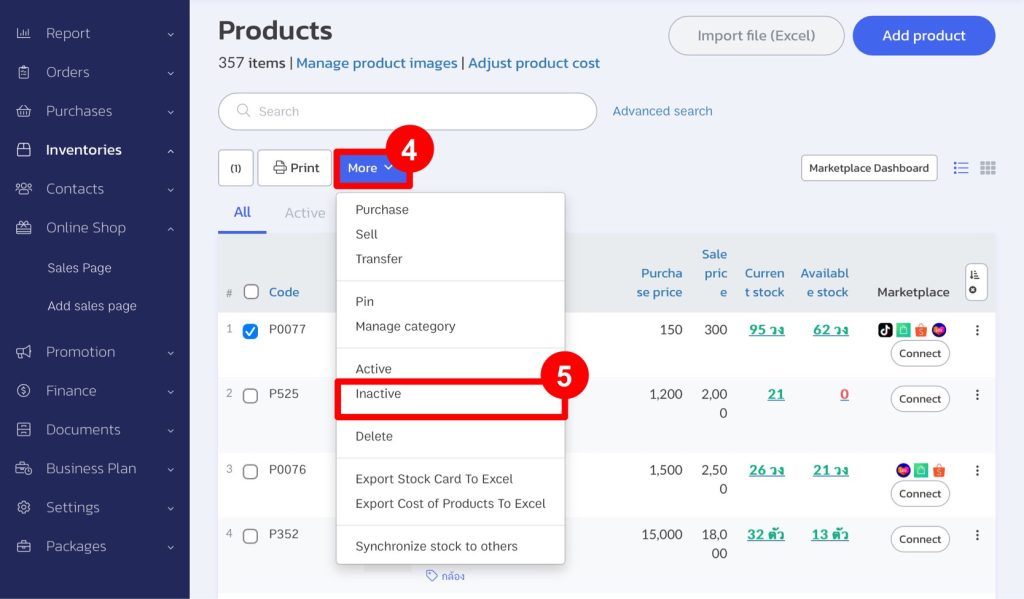
6. Type “confirm”.
7. Click “Confirm”.
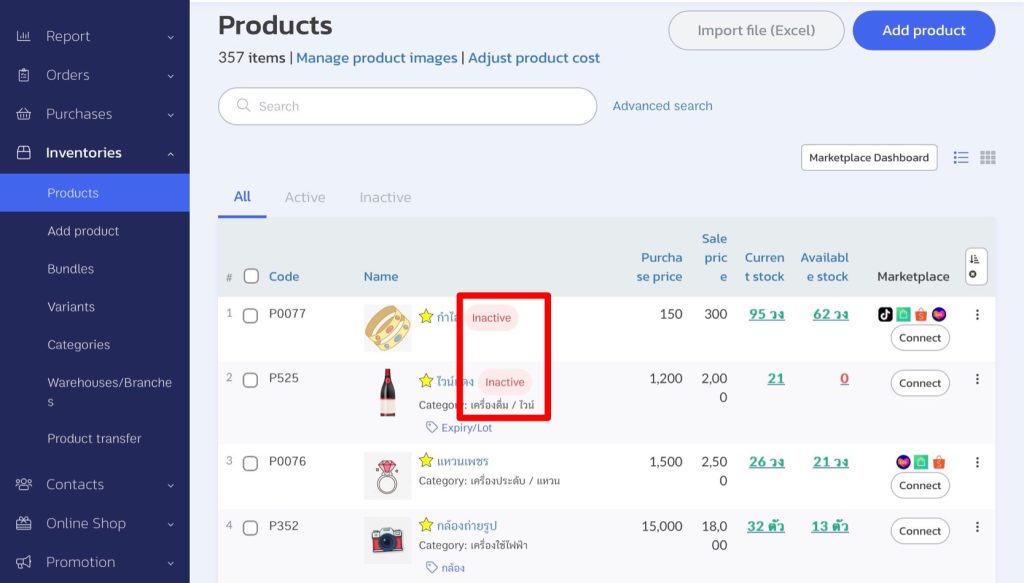
8. The product status will show “Inactive”.
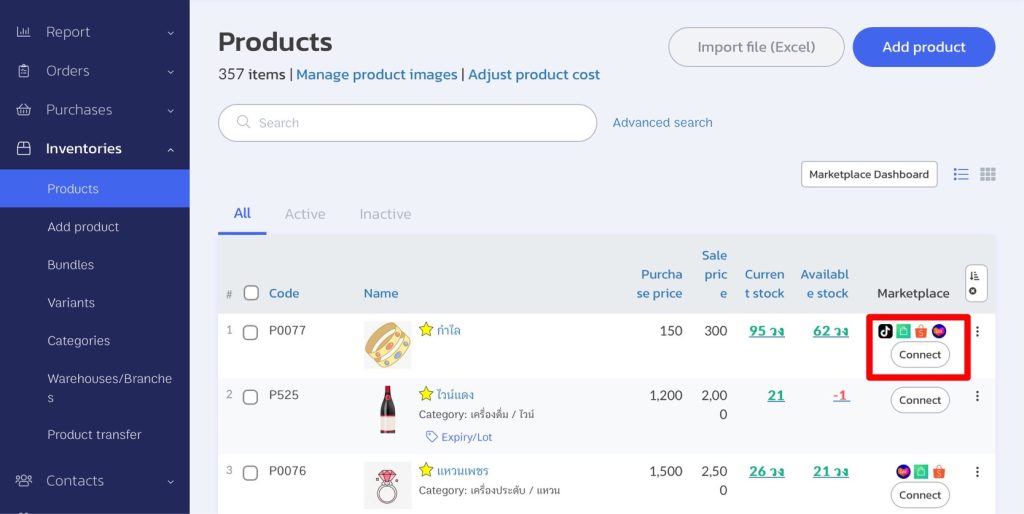
9. Update the product quantity directly in the marketplace.
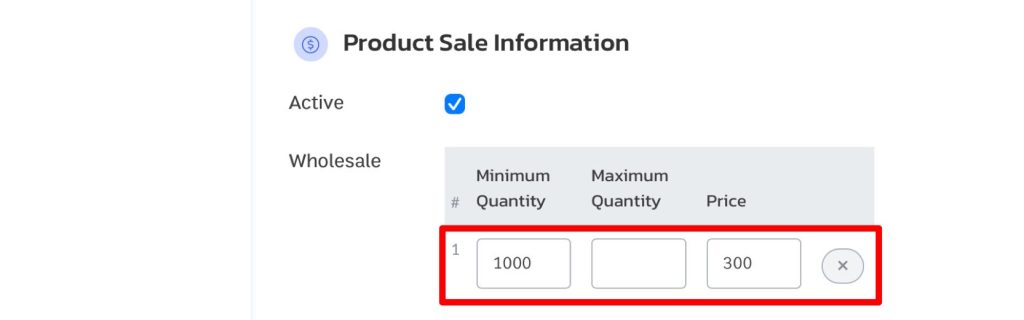
10. Orders from the marketplace can still be added in ZORT, but the quantity will not update the marketplace.
Example of orders on Lazada,
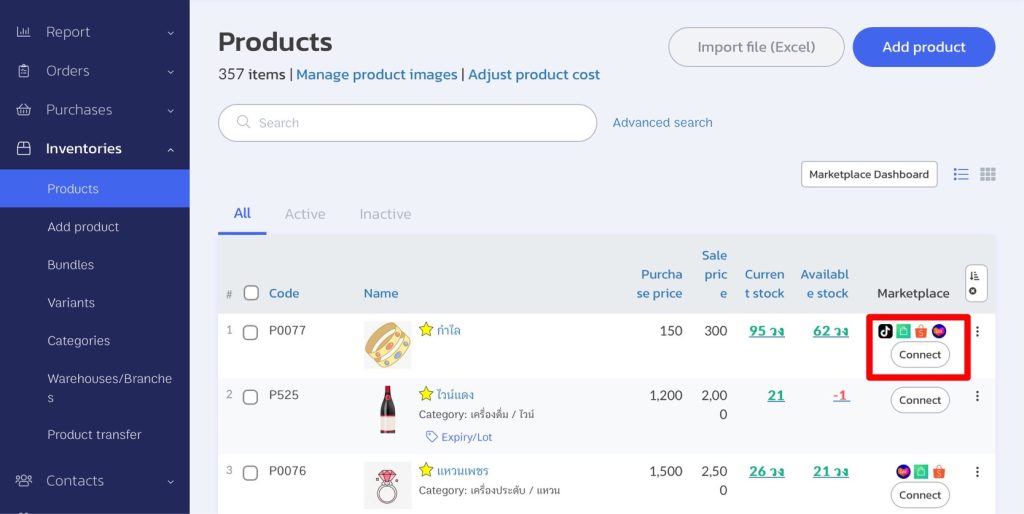
Example of orders on ZORT and Lazada
showing the negative stock for orders on ZORT and regular stock on Lazada.
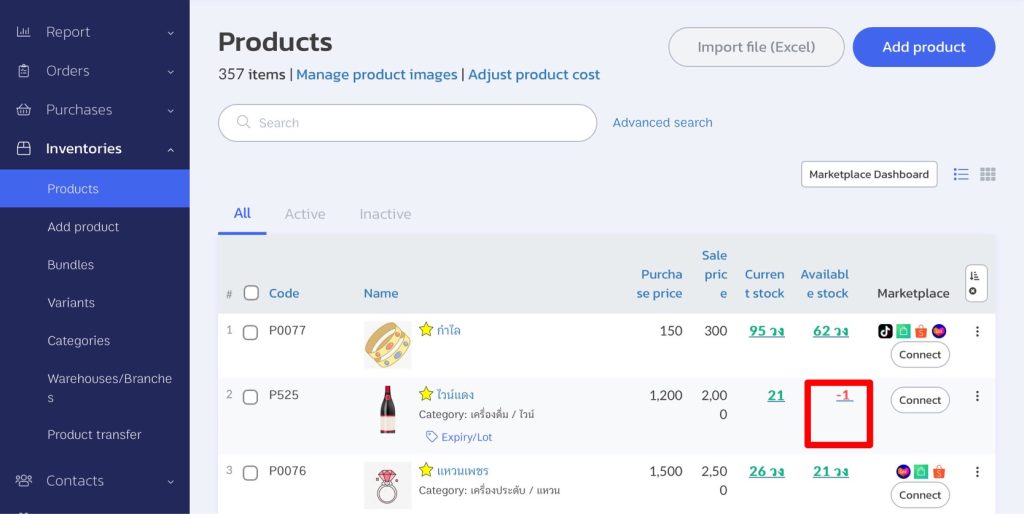
showing the negative stock for orders on ZORT and regular stock on Lazada.
If you are interested in utilizing our comprehensive store management system,
we encourage you to reach out for further information.
Please do not hesitate to contact us at:
Phone: 02-026-6423
Email: support@zortout.com
LINE: @zort