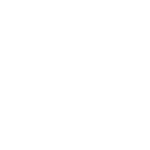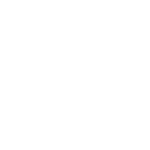Importing and editing products via Excel is suitable for stores that want to add and edit multiple products simultaneously. The same template file can be used for both adding and editing products.
How to Add New Products via Excel
1. Go to the “Inventories” menu and select “Products.”
2. Select “Import Excel File.”
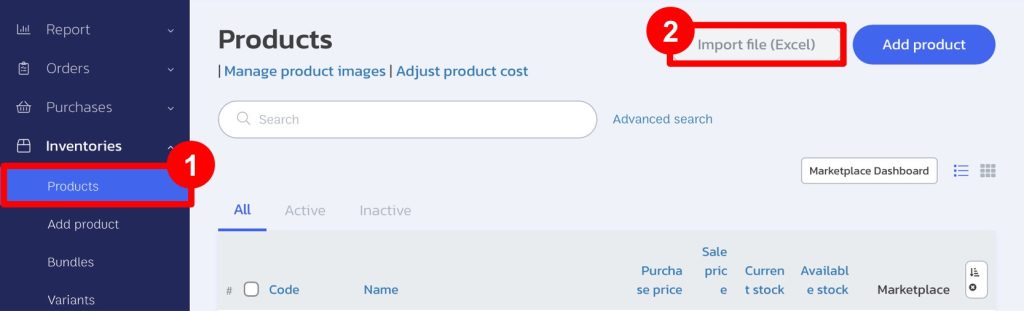
3. Choose the type “Import New Products.”
4. Download the template by selecting “Download the template file (Products) here.”
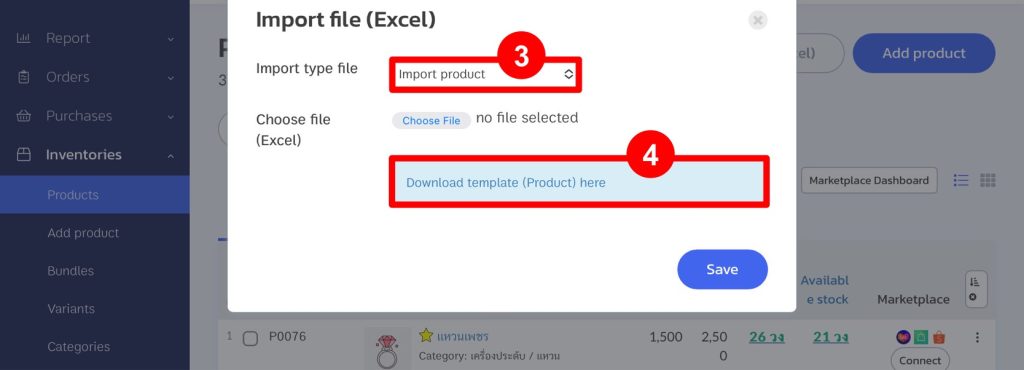
5. The system will download the product template, which includes the following columns for data entry:
- Product Code
- Product Name
- Category (1 product per main category)
- Subcategory (subcategory under the main category)
- Weight
- Unit (unit used for the product)
- Description (general information about the product)
- Barcode (product barcode number)
- Tag
- Purchase Price per Unit
- Purchase Tax
- Selling Price per Unit
- Sales Tax
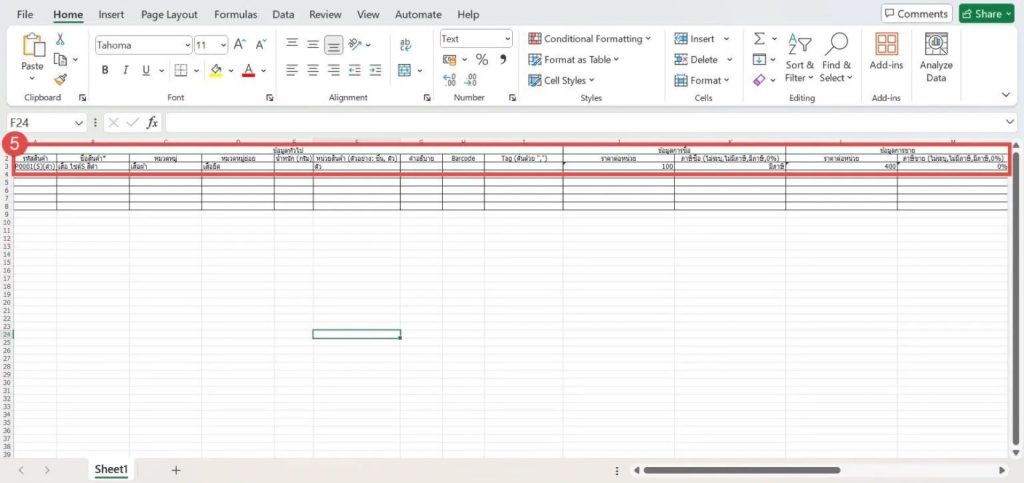
- Quantity (number of products to be imported)
- Warehouse Name
- Multi-attribute Products (for products with options)
- Group Selling Prices (for setting different prices for different customer groups)
- Attributes (for specifying product sizes)
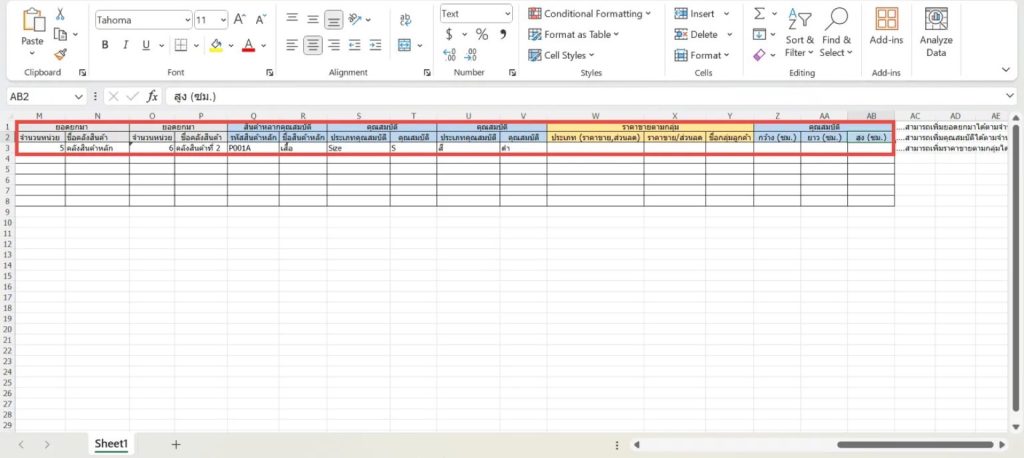
6. Fill in the product information in the template. The required fields are Product Code, Product Name, Purchase/Selling Price, Quantity, and Warehouse Name.
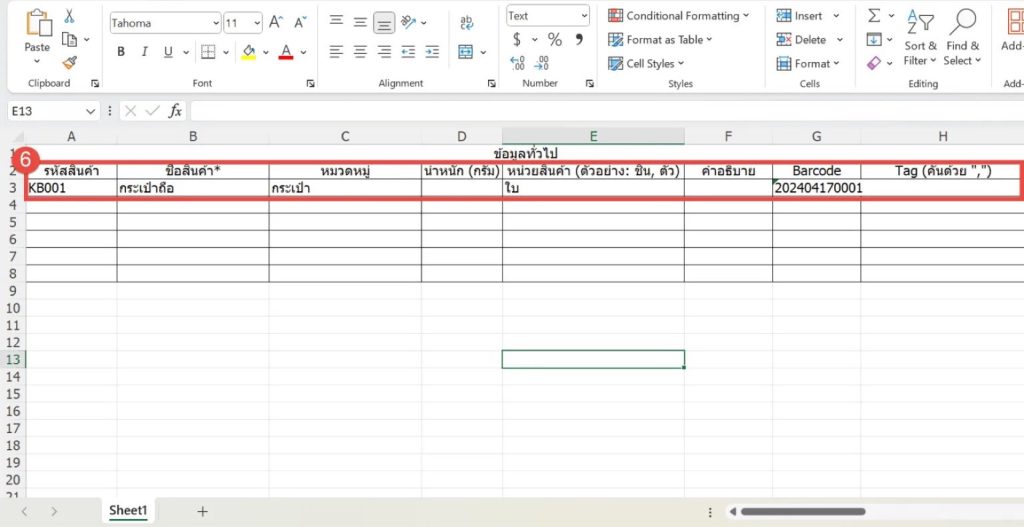
7. Once you have filled in the information and saved the template, go to the products page, click on Choose File and select the file you want to upload to the system.
8. Click “Save.”
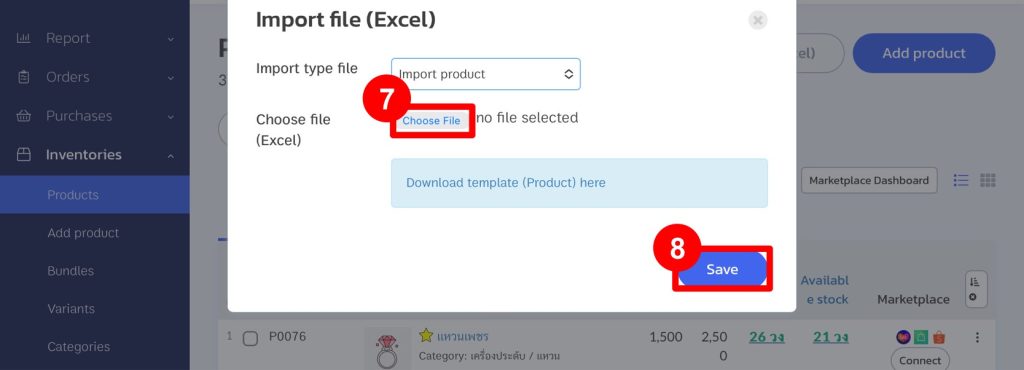
*The required fields in the template are Product Code, Product Name, and any other fields you wish to edit. Fields that do not need editing can be left blank.
How to Edit Products via Excel
1. Go to the “Inventories” menu and select “Products.”
2. Click on the “Export Excel” button at the bottom.
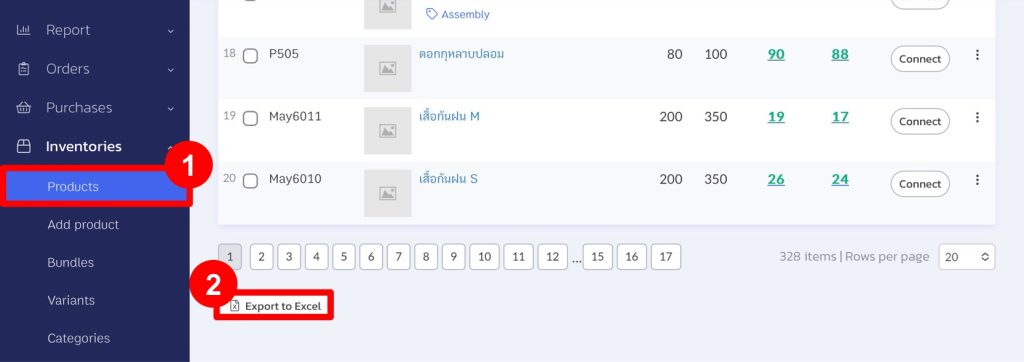
3. Use the exported product data to fill in the template for adding products. The required fields are Product Code and Product Name (you can change the name if needed).
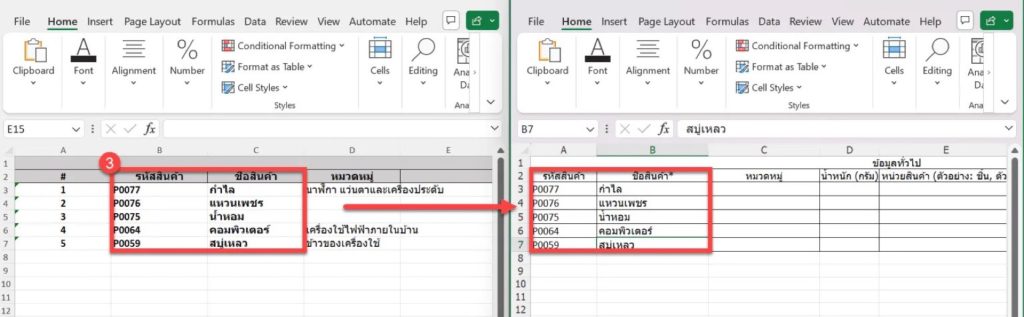
4. Once you have edited the information in the template and saved it, go to the products page, click on Choose File and select the file you want to upload to the system.
5. Click “Save.”
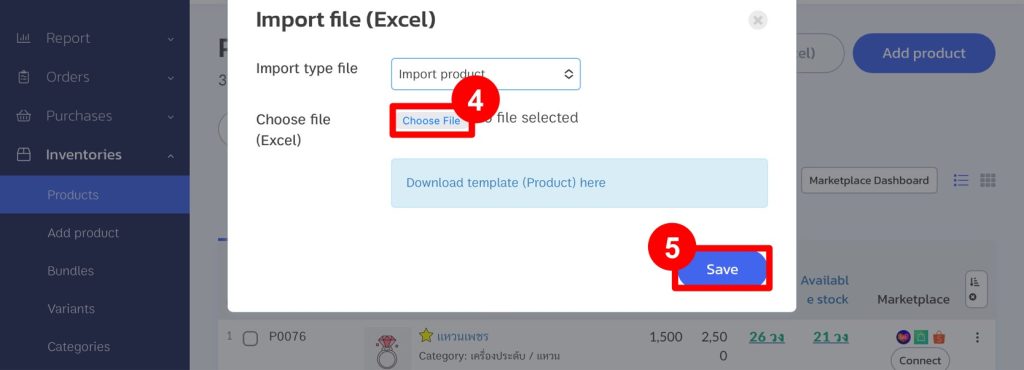
If you are interested in utilizing our comprehensive store management system,
we encourage you to reach out for further information.
Please do not hesitate to contact us at:
Phone: 02-026-6423
Email: support@zortout.com
LINE: @zort