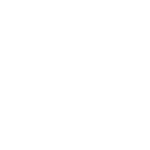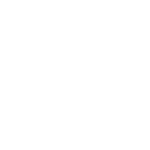Stores using the consignment warehouse system can transfer products for consignment and issue an invoice easily by following these steps:
1. Go to the “Inventories” menu and select “Warehouses/Branches”.
2. Click the “Add Warehouse/Branch”.
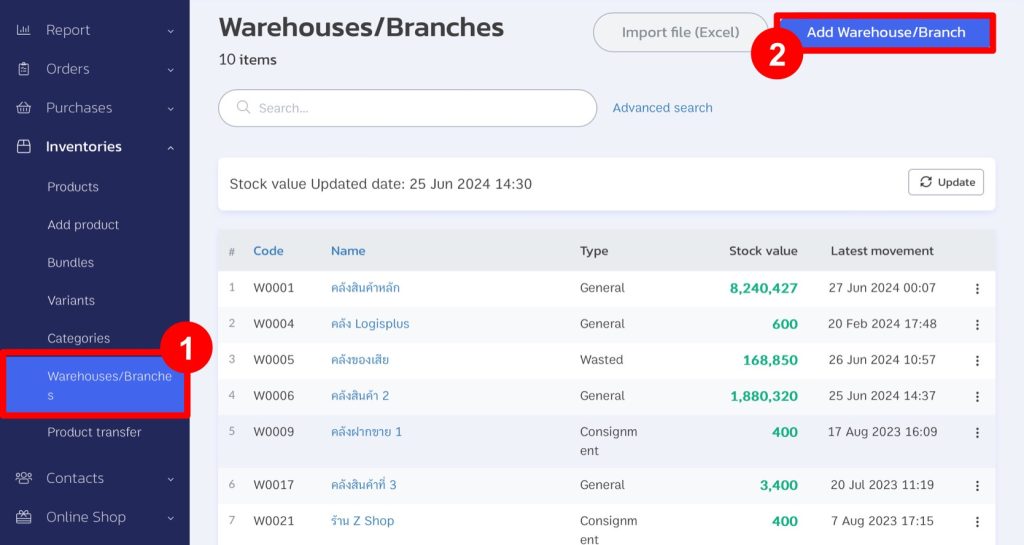
3. A window will appear to fill in the details of the new warehouse/branch. Select the warehouse type as “Consignment”, enter the warehouse name, and select the customer/partner (the store where you want to consign goods) or add a new one.
4. Click “Save”.
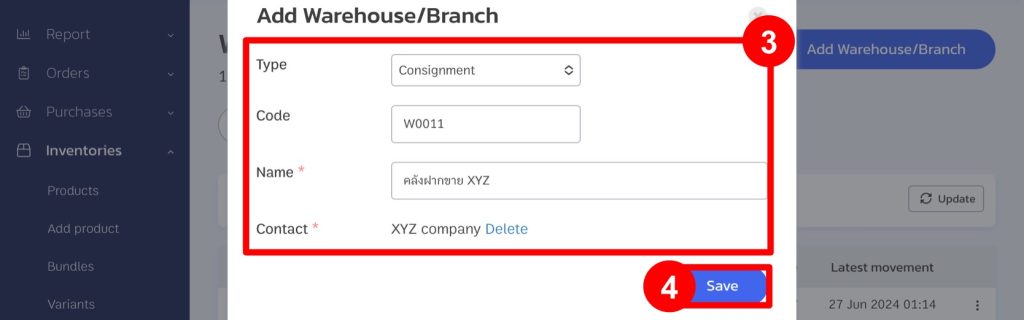
5. Go to the “Product Transfer” section.
6. A window showing all transfer orders from our warehouse will appear. Click on “Add product transfer”.
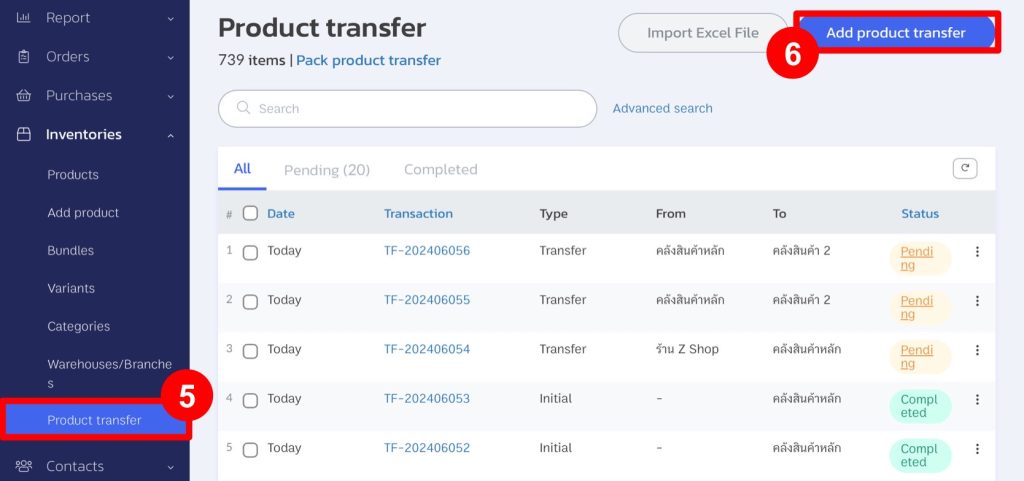
7. Fill in all the necessary details. For the warehouse section, choose the consignment warehouse you created or selected earlier (when you select the consignment warehouse, the contact information will be displayed on the right). You can choose to include or exclude the 7% tax.
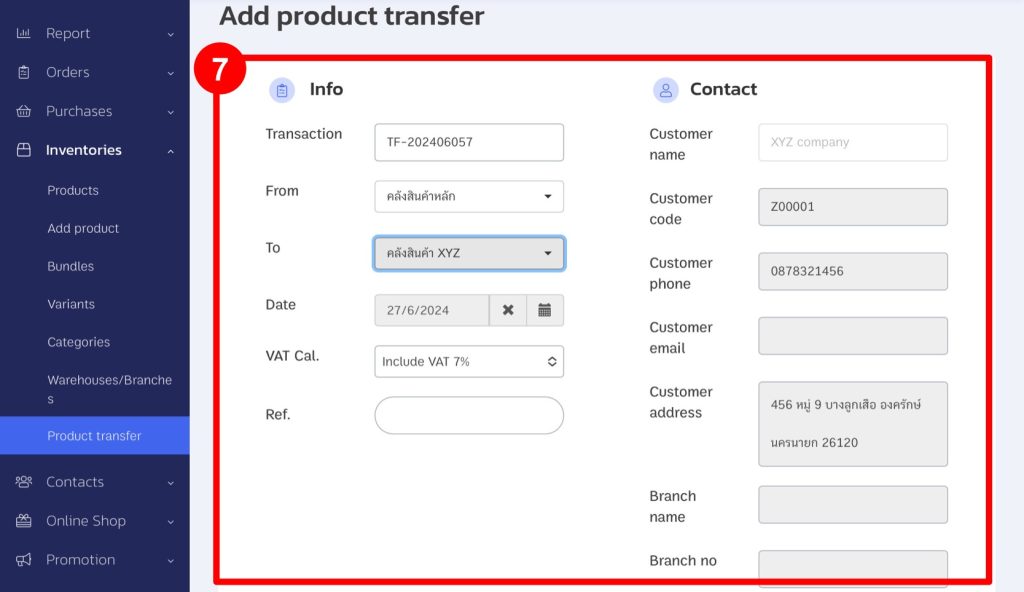
8. Click to add the products you want to transfer to the consignment warehouse.
9. Click “Save”.
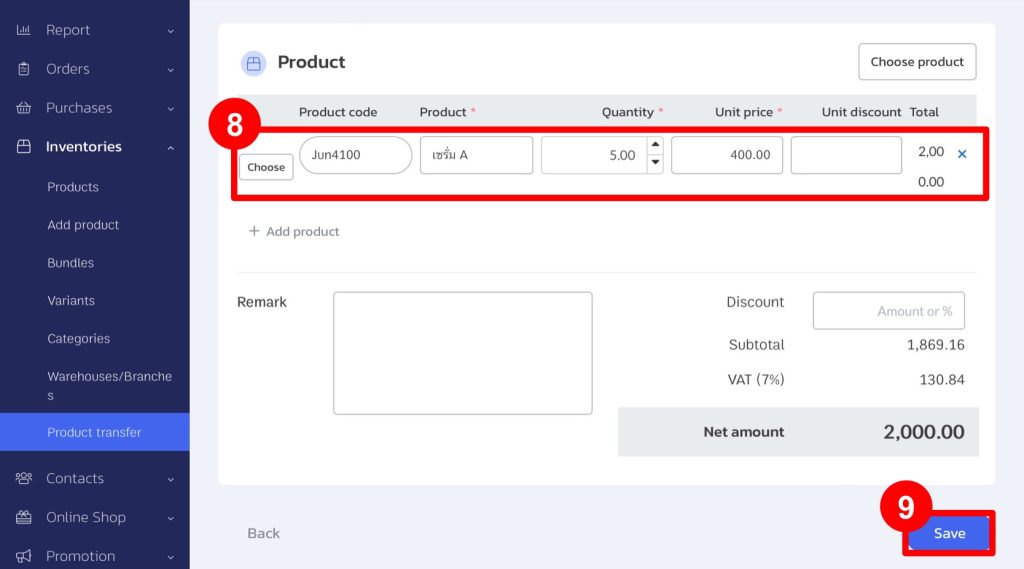
10. A window with the transfer details will appear for you to review. Click the “Print”.
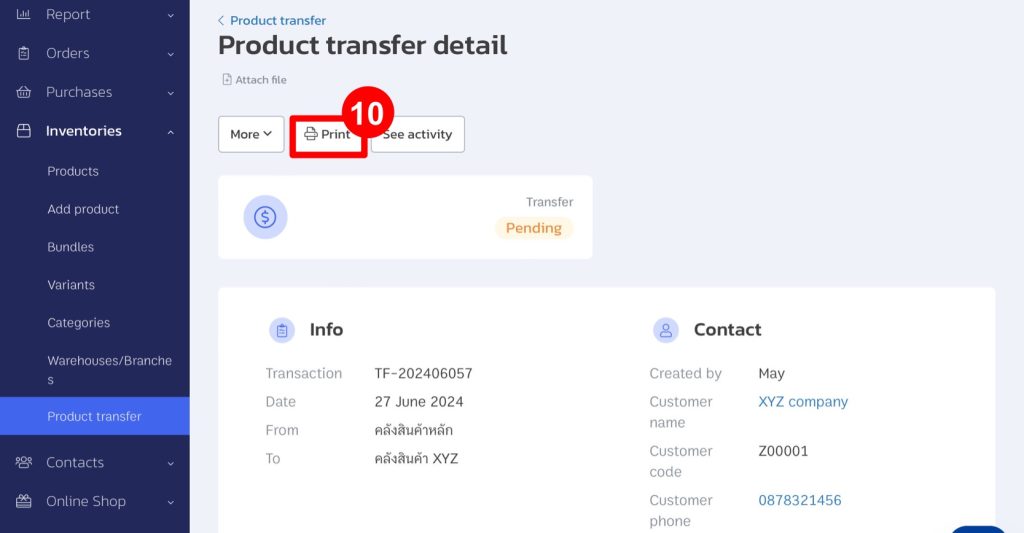
11. Choose the document template as “Tax Invoice Format”.
12. Set the title as “Invoice”.
13. Click “Print”.
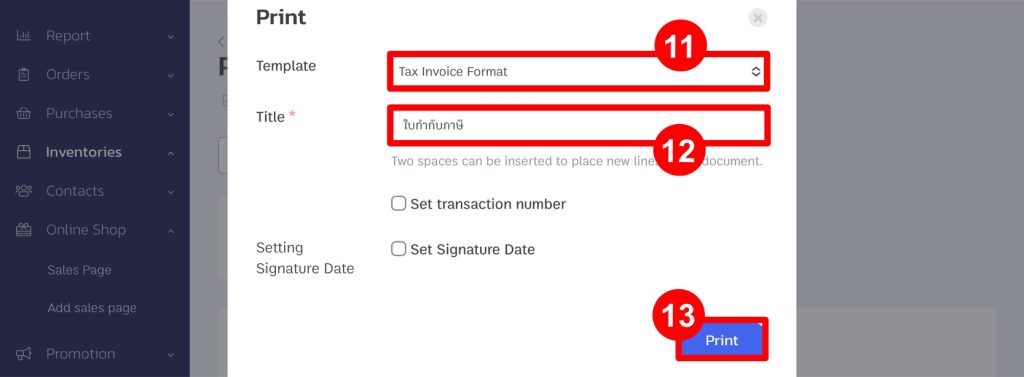
14. A screen showing the invoice form will appear, which you can print immediately.
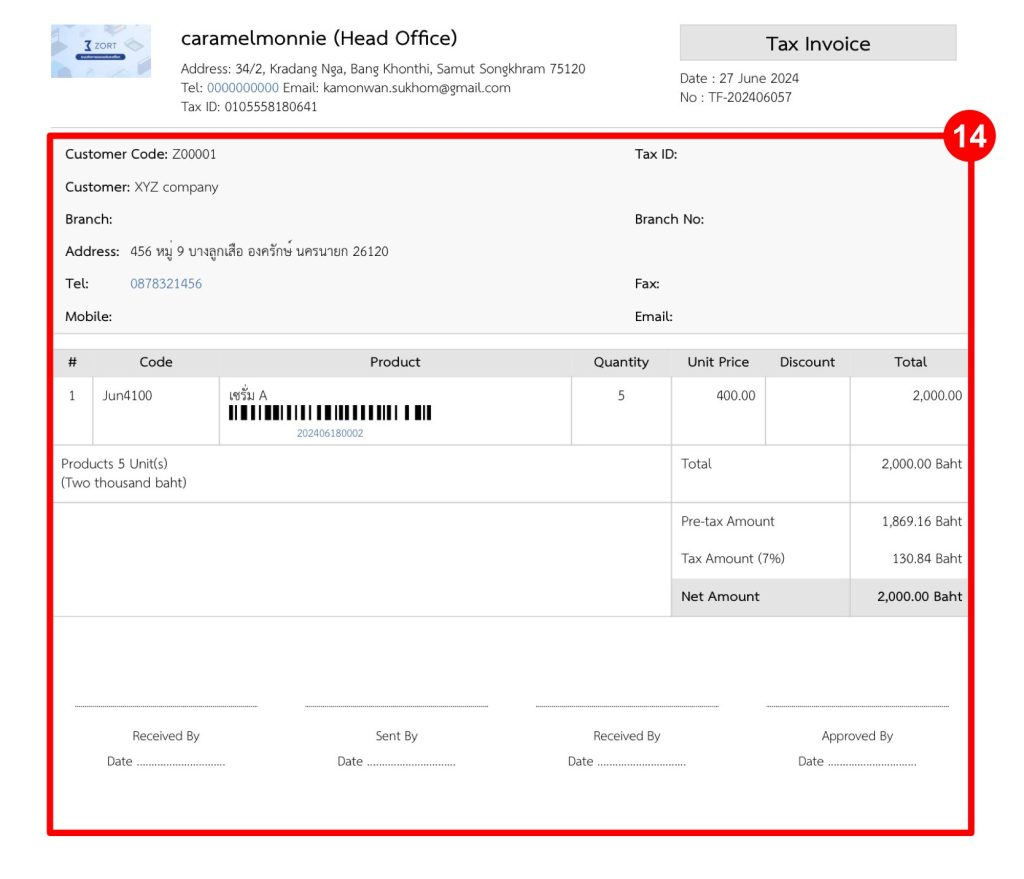
If you are interested in utilizing our comprehensive store management system,
we encourage you to reach out for further information.
Please do not hesitate to contact us at:
Phone: 02-026-6423
Email: support@zortout.com
LINE: @zort