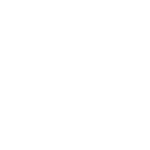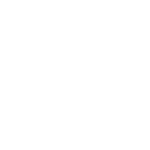After successfully connecting to the ZORT LIVE system as described in the ZORT LIVE Feature User Manual: How to Connect, follow these steps to create and use ZORT LIVE:
1. Go to the “Social Commerce” menu.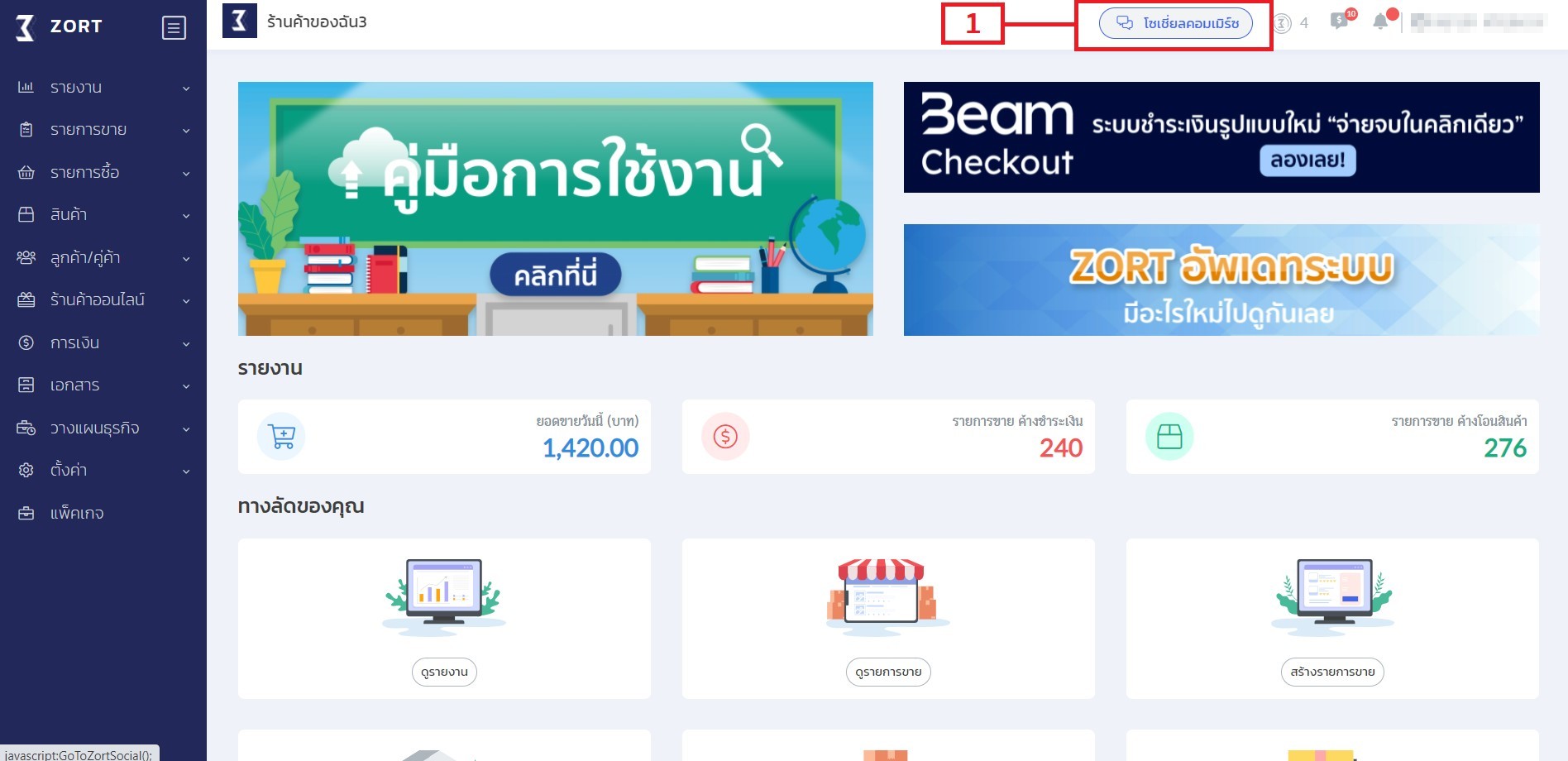
2. Click on the “Camera Icon.”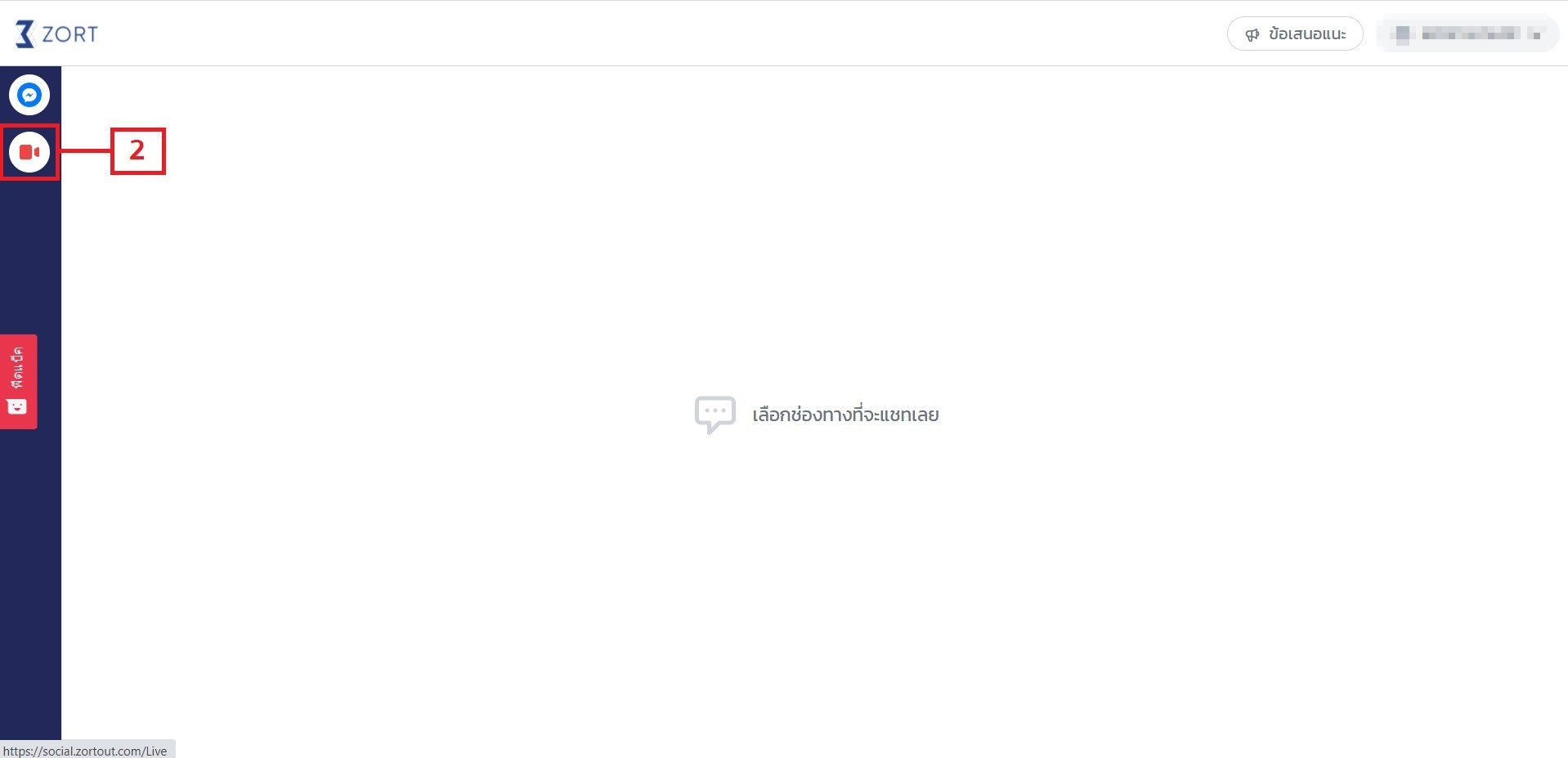
3. Go to the “Add” menu.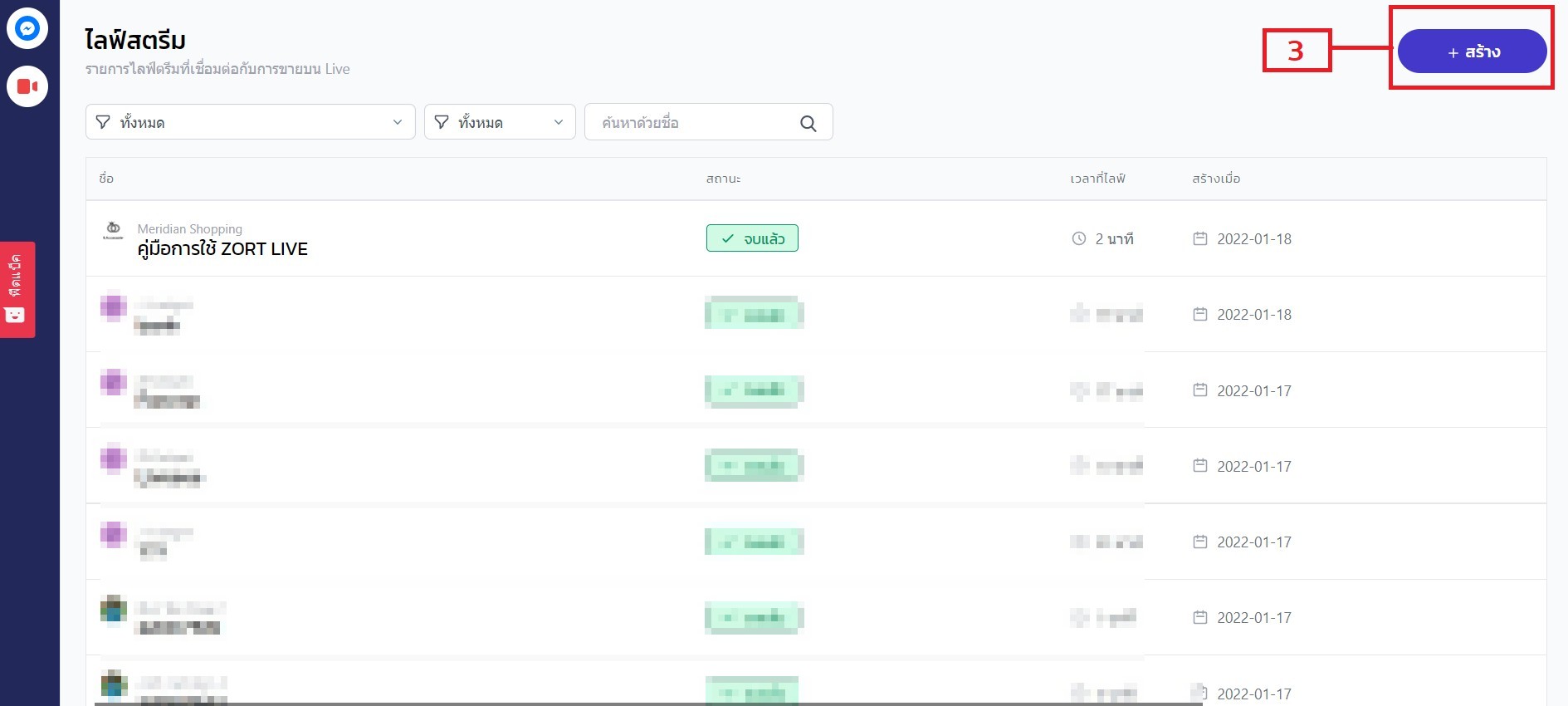
4. Select the “Page” you want to go live on.
5. Name your live stream.
5.1 Optionally, tick the box to continue selling products through a post after the live stream ends.
6. Once you’ve named the live stream, click “Add.”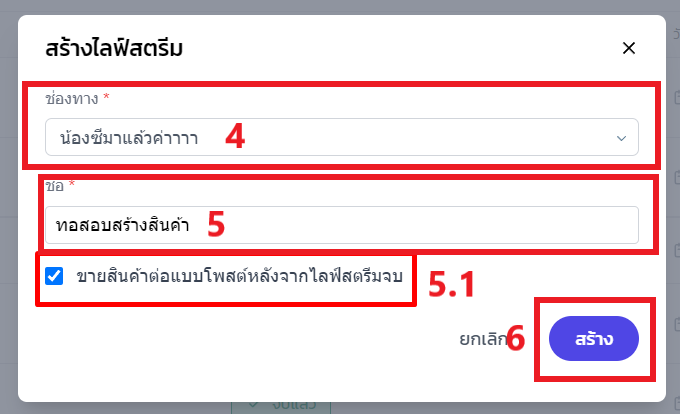
7. Go to the “Add Product” menu.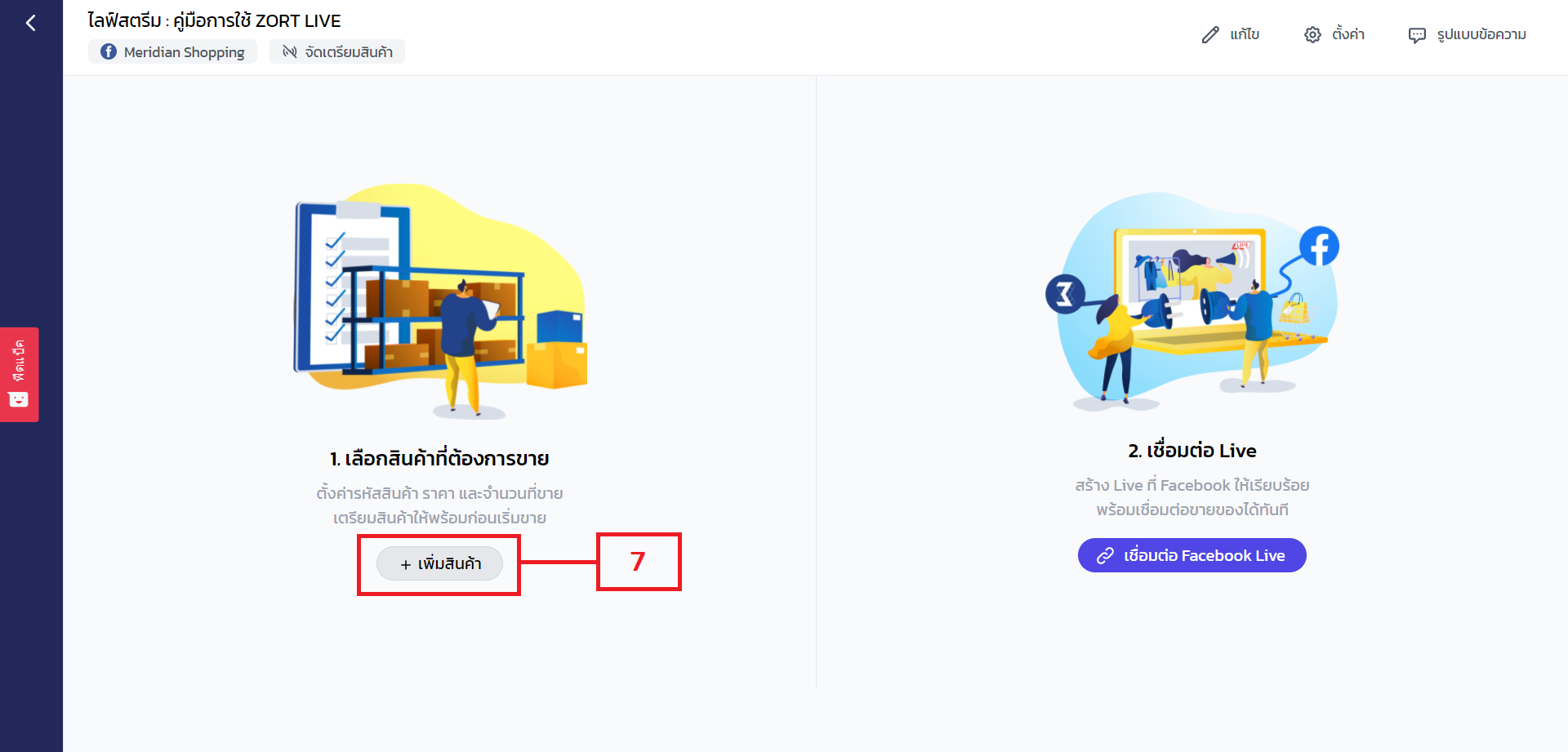
8. Use the “Magnifying Glass Icon” to add the products you want to showcase during the live stream.
9. Then, click “Confirm.”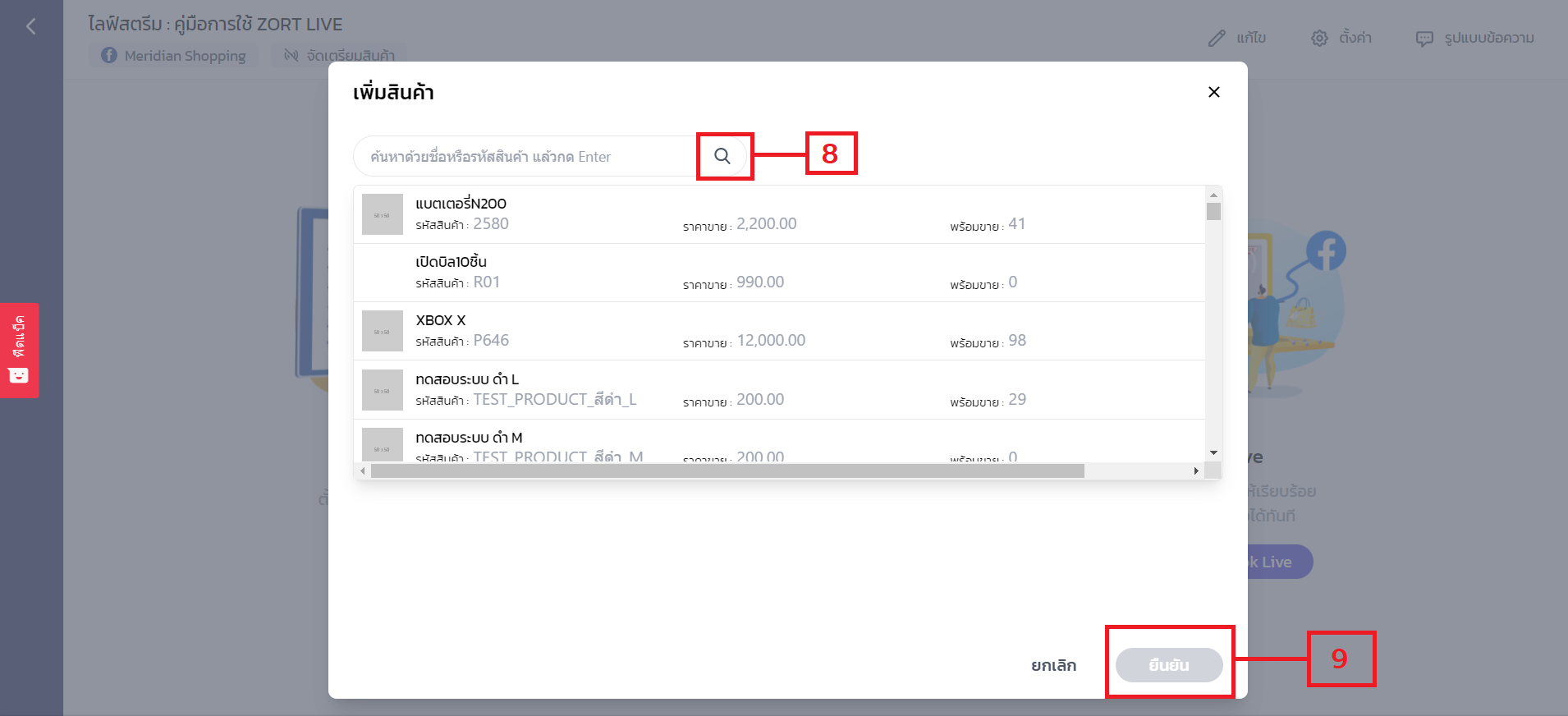
10. Set the “CF Code” for the product.
11. Set the “Product Price.”
12. Set the “Product Quantity.”
13. Click the “Confirm” button.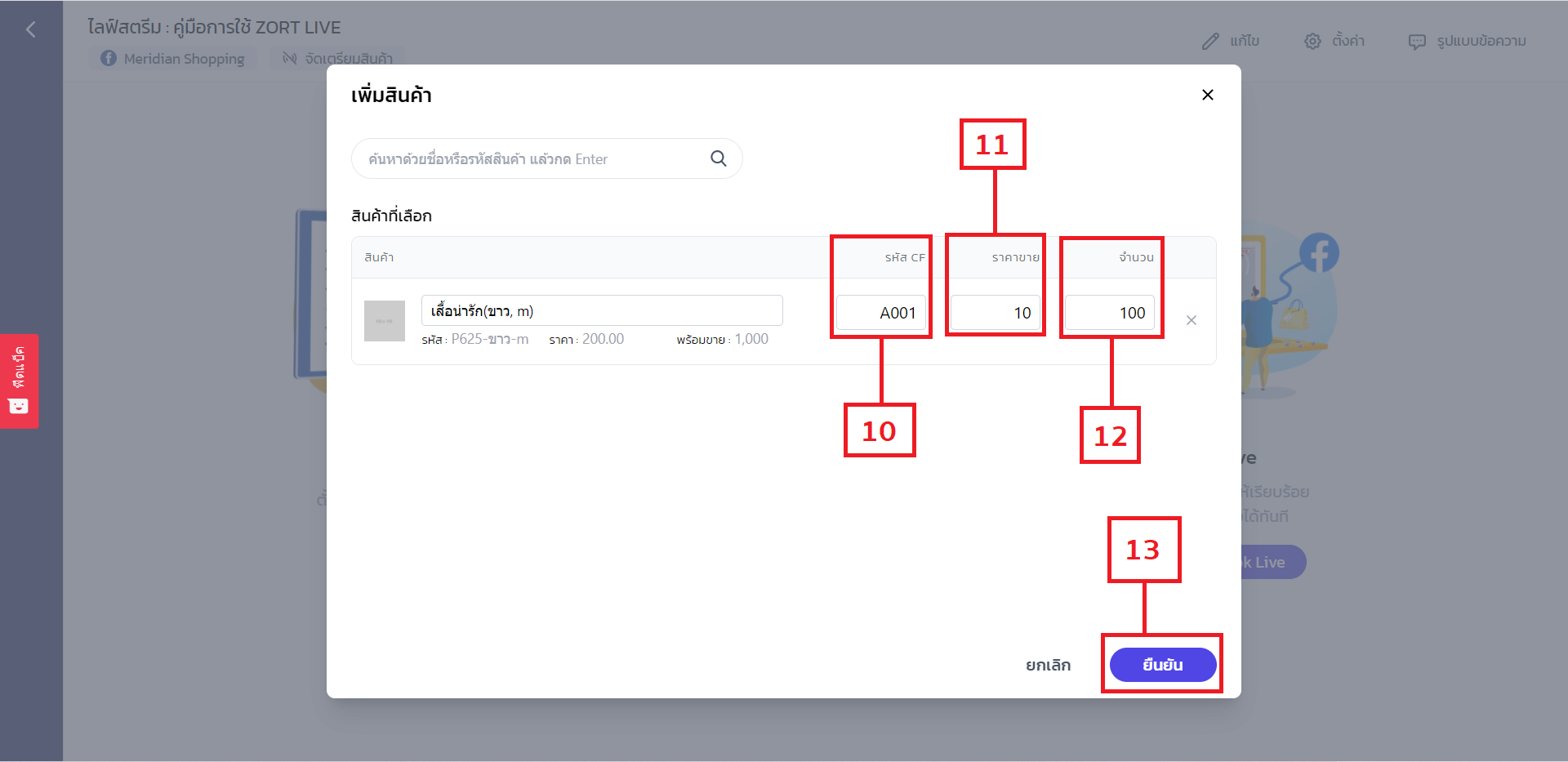
Note: When you specify the stock quantity for the live session in step 12, that quantity will be reserved and deducted from the main inventory immediately. After the live session ends and the orders are finalized, the remaining stock from the live session will be returned to the main inventory. For example, if you have 40 units of Product A in the main inventory and reserve 20 units for the live session, the main inventory will have 20 units left. If 18 units are sold during the live, 2 units will be returned to the main inventory, resulting in 22 units of Product A remaining.
14. Go back to the Facebook Page you want to go live on and click “Start Live Video.”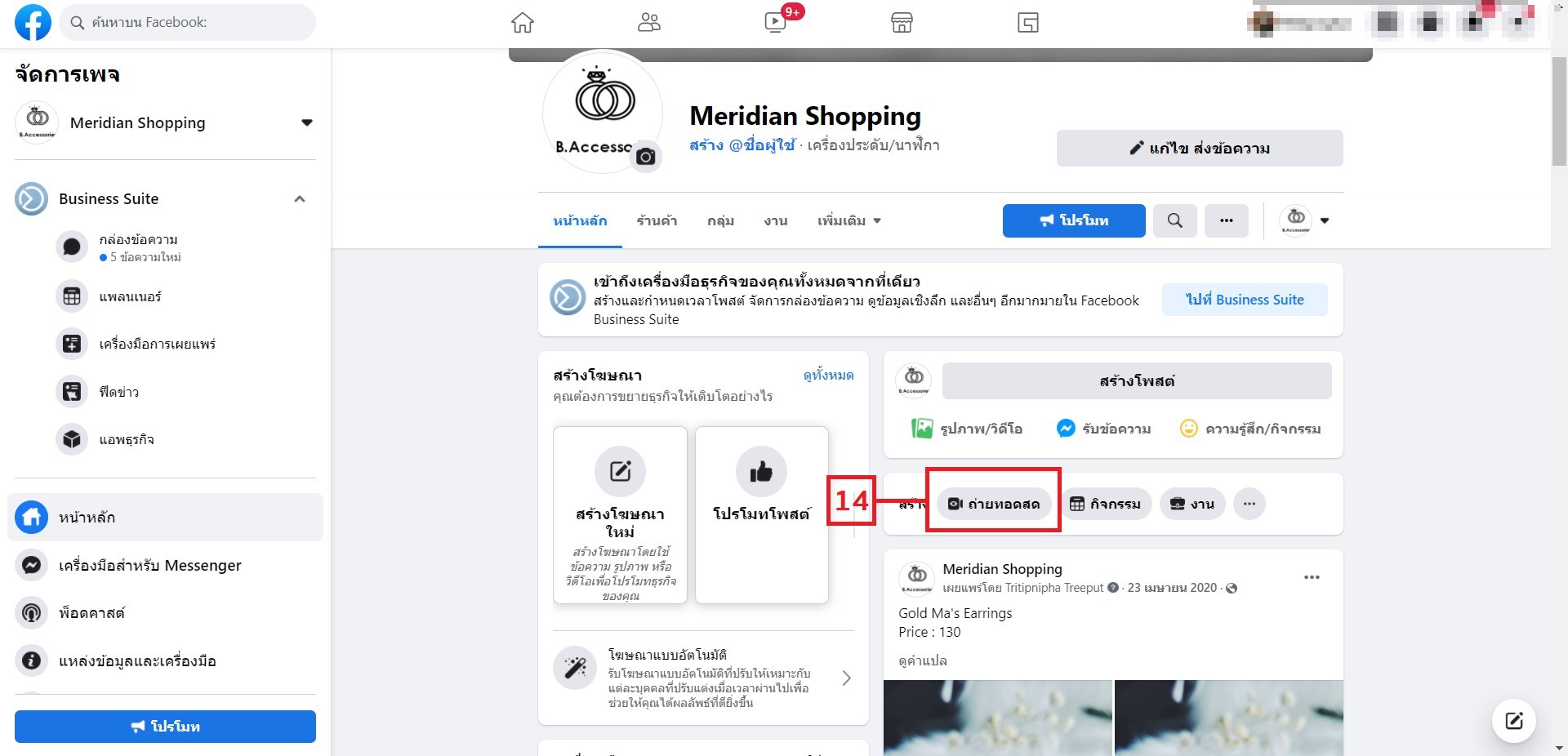
15. Return to the “Live Stream” page and click “Connect to Facebook Live.”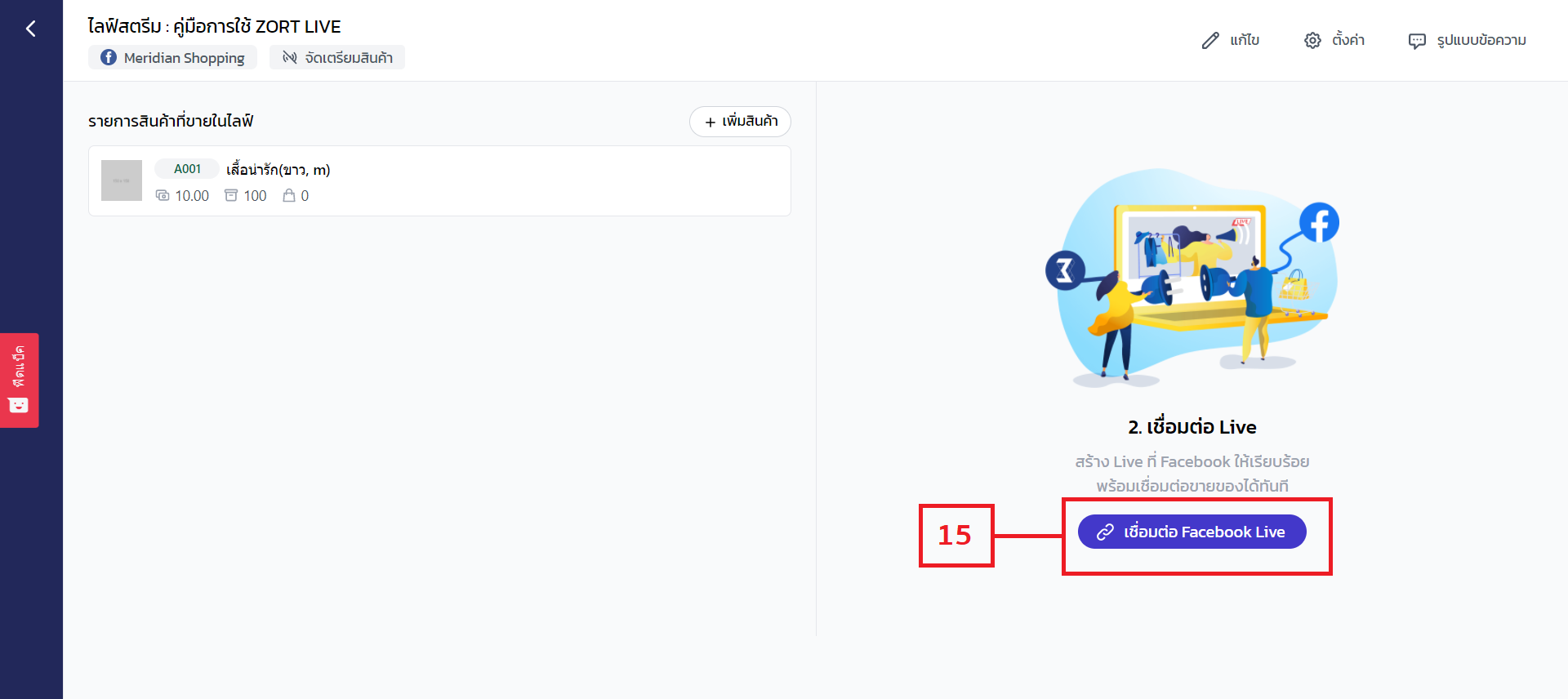
16. Click “Connect,” and the system will automatically link ZORT LIVE with Facebook Live.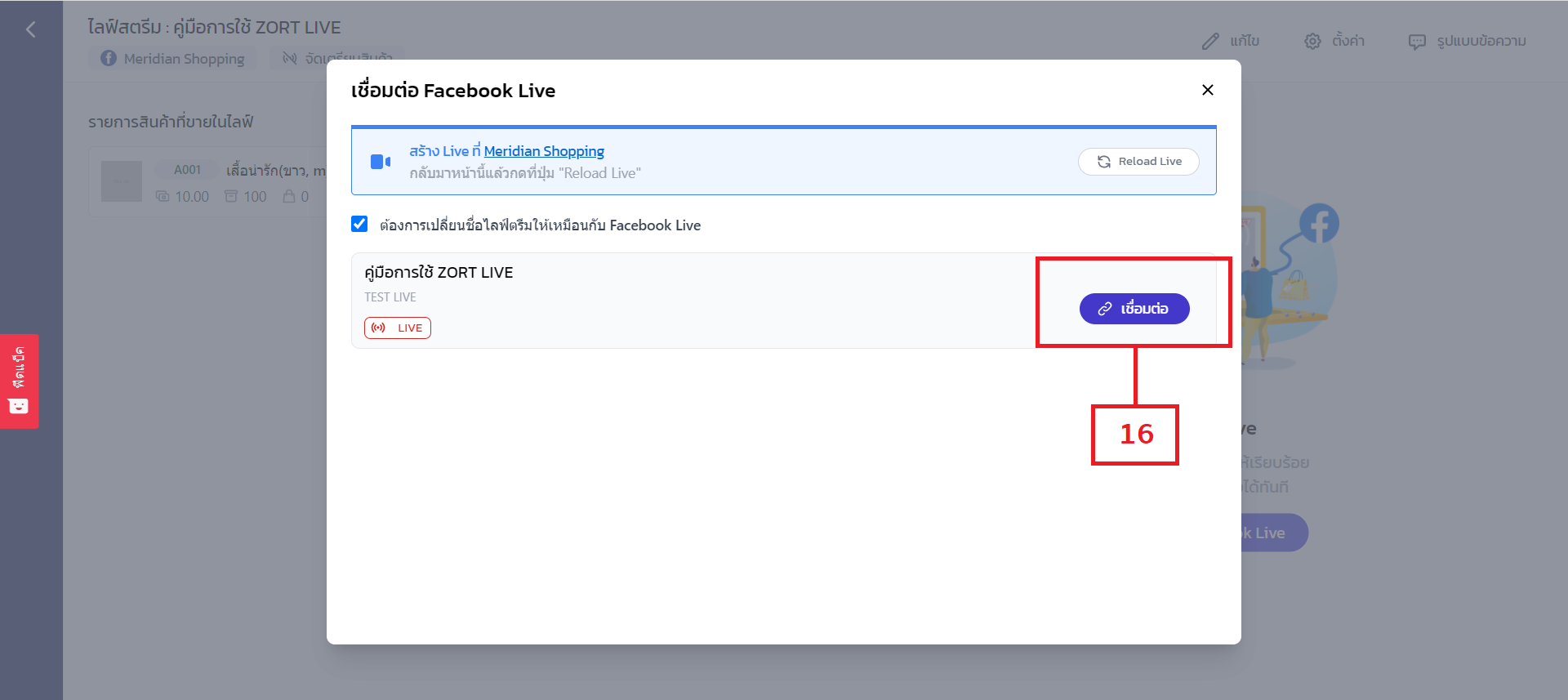
17. After clicking the “Connect” button, the system will take you to the ZORT LIVE page, where you can start your live session.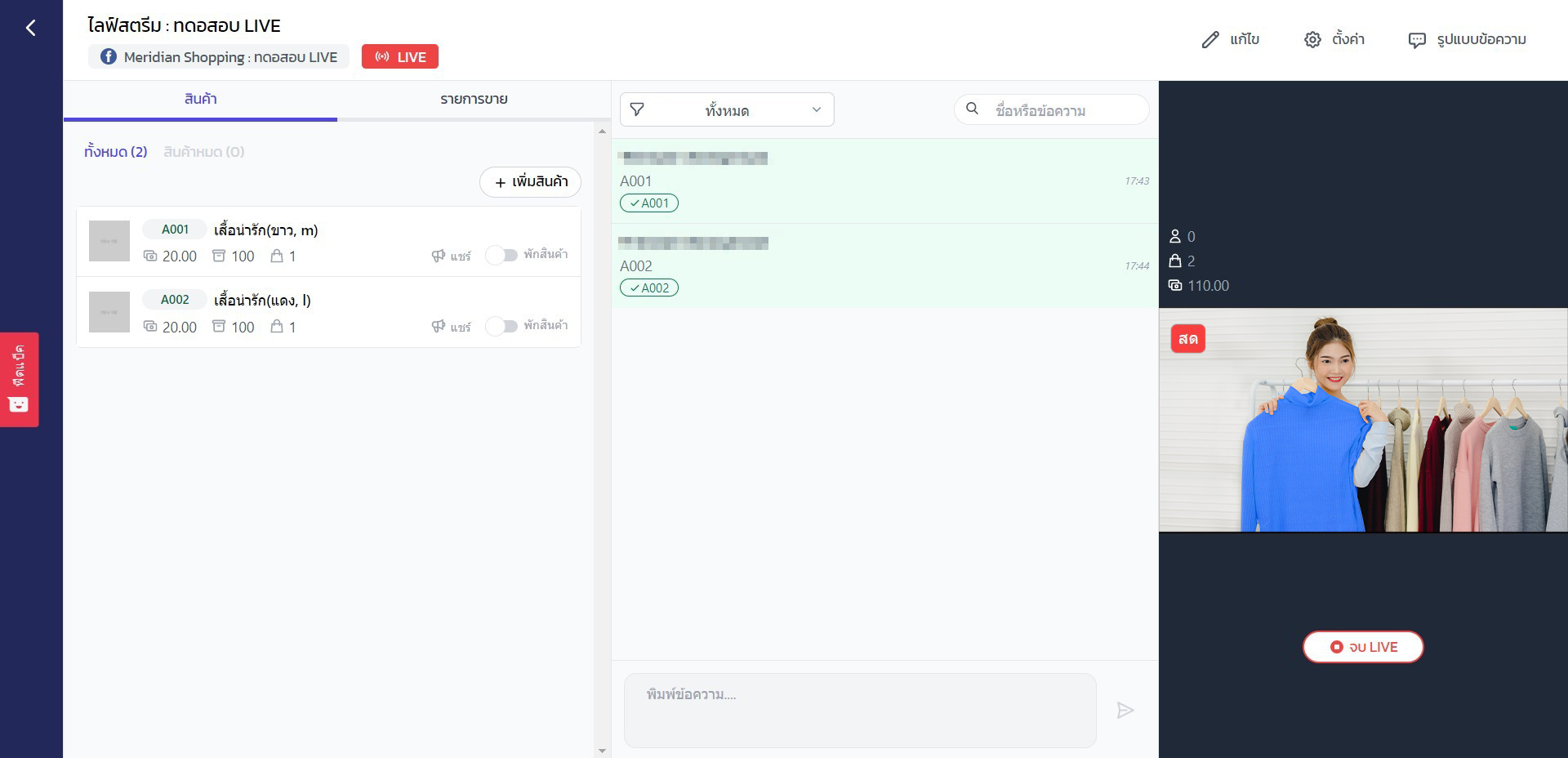
18. As customers confirm their orders using the CF codes you set, the system will automatically process and summarize the orders for the customers.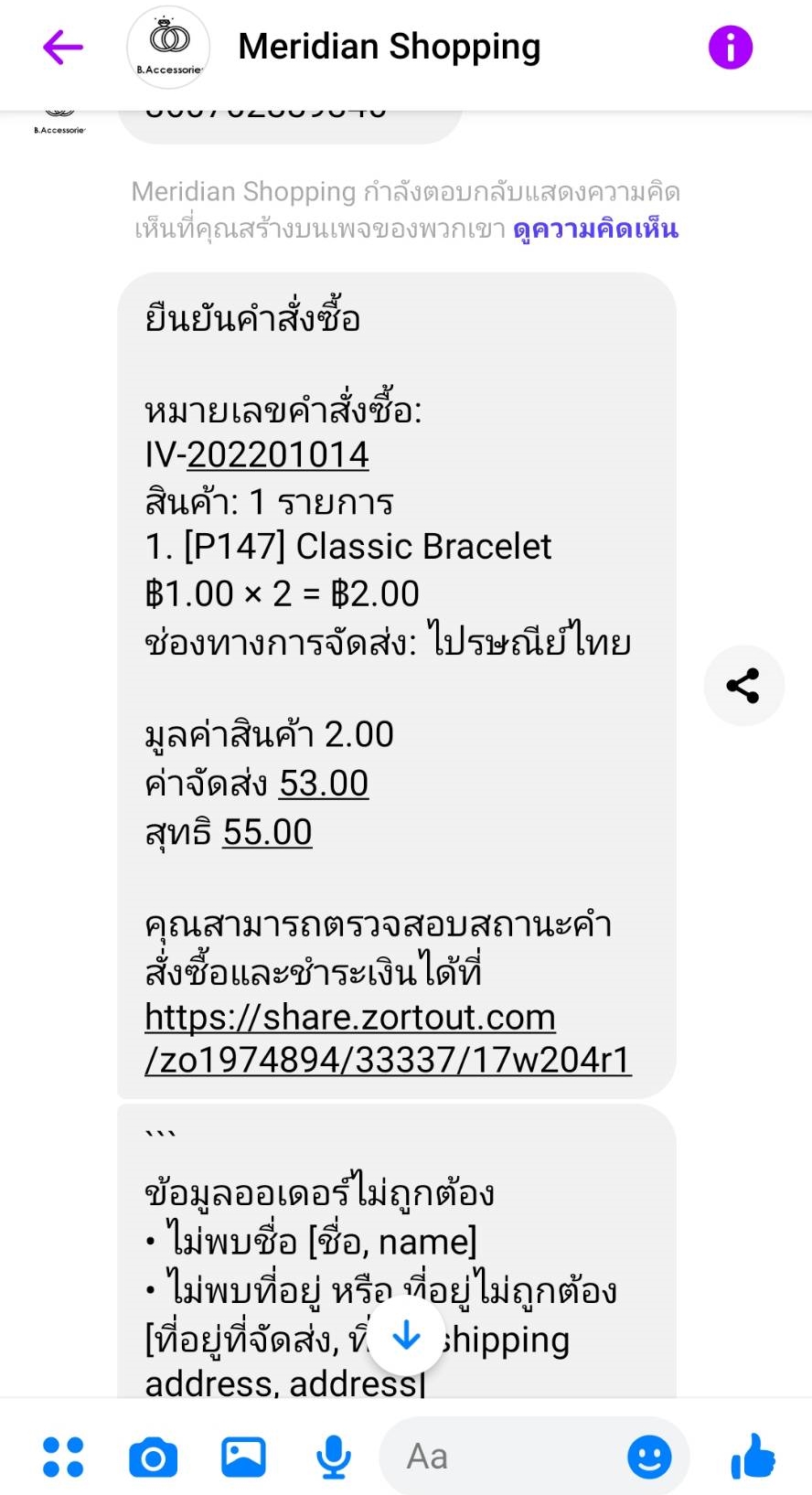
Tips for customers when confirming orders (CF):
To order 1 unit, type the product code (e.g., P258).
To order 2 units, type the product code followed by a plus sign and the quantity (e.g., P258+2).
To order multiple SKUs, type the product codes separated by a space (e.g., P258 P259).
19. When you want to end the live session, click the “End LIVE” button.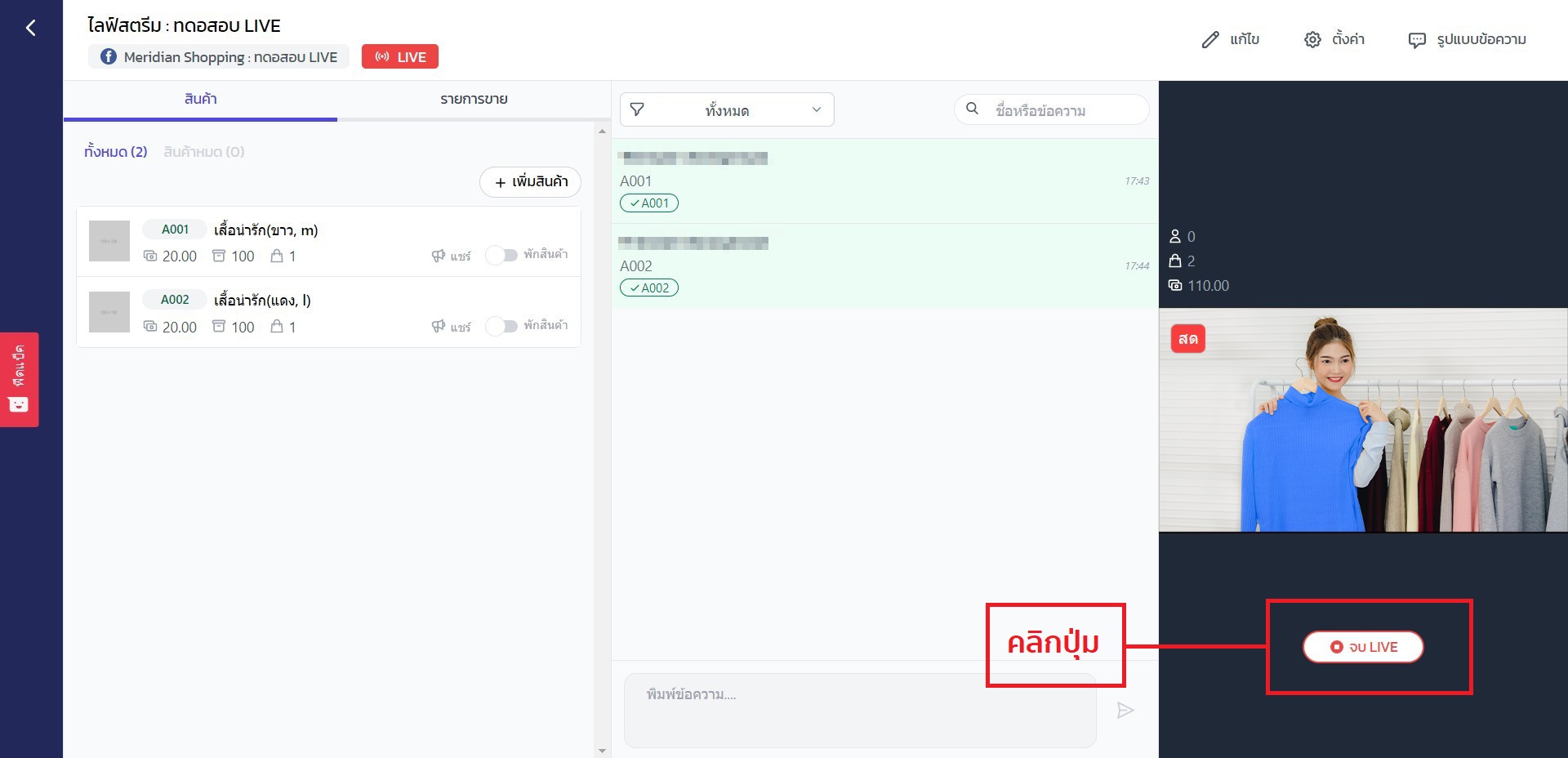
20. The system will summarize all purchases and sales, along with displaying the live session data on an easy-to-understand dashboard.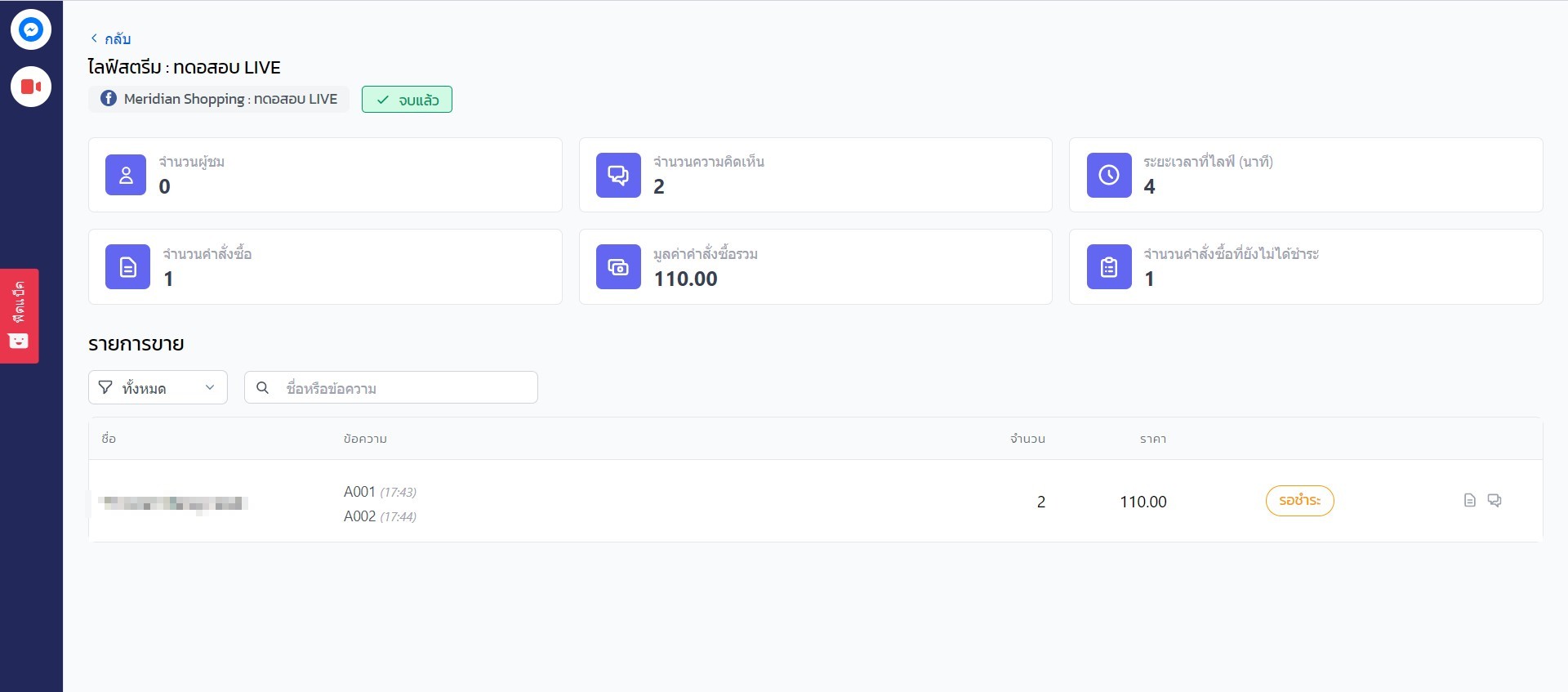
If you are interested in utilizing our comprehensive store management system,
we encourage you to reach out for further information.
Please do not hesitate to contact us at:
Phone: 02-026-6423
Email: support@zortout.com
LINE: @zort