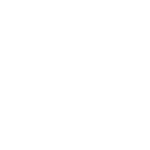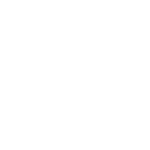วิธีการตั้งค่า Google Drive
เมื่อทำการเชื่อมต่อเรียบร้อย ผู้ใช้สามารถตั้งค่าการเชื่อมต่อได้ดังนี้
1. ไปที่เมนูตั้งค่า >> เลือก เชื่อมต่อบริการอื่น >> กดเข้าไปในตัวเชื่อมต่อ Google Drive >>> เลือกแก้ไข
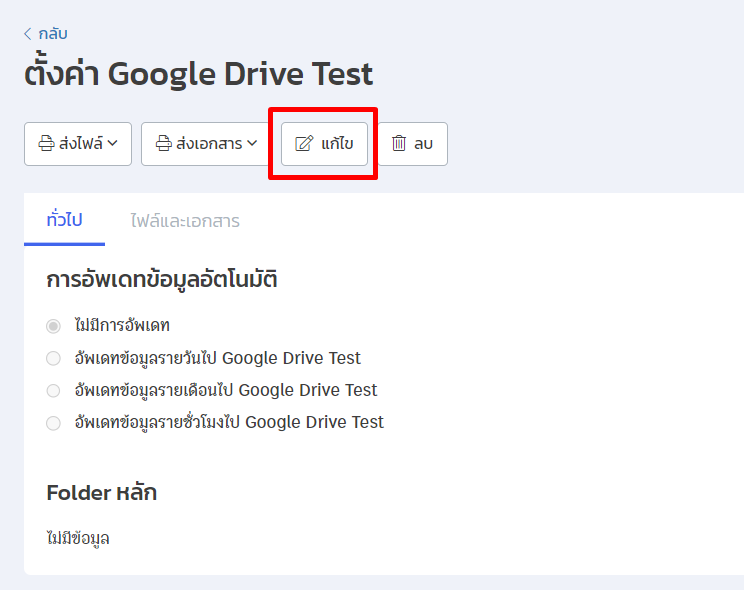
2. การตั้งค่ามี 2 หัวข้อดังนี้
- ทั่วไป ใช้สำหรับเลือกระยะเวลาในการส่งข้อมูลจาก ZORT ไปยัง Google Drive และตั้งค่าชื่อ Folder บน Google Drive
- ไฟล์และเอกสาร ใช้สำหรับตั้งค่าเลือกข้อมูลที่ต้องการส่ง
2.1 ทั่วไป
ใช้สำหรับเลือกระยะเวลาในการส่งข้อมูลจาก ZORT ไปยัง Google Drive และตั้งค่าชื่อ Folder บน Google Drive รายละเอียดการตั้งค่าดังนี้
การอัพเดทข้อมูลอัตโนมัติ
- ไม่อัพเดท : ไม่มีการส่งข้อมูลจาก ZORT ไปยัง Google Drive
- อัพเดทข้อมูลรายวัน : ส่งข้อมูลจาก ZORT ไปยัง Google Drive ในวันถัดไป
- อัพเดทข้อมูลรายเดือน : ส่งข้อมูลจาก ZORT ไปยัง Google Drive ในวันที่ 1 ของเดือนถัดไป
- อัพเดทข้อมูลรายชั่วโมง : ส่งข้อมูลจาก ZORT ไปยัง Google Drive ในทุกๆ ชั่วโมงตามที่เลือกไว้
Folder หลัก
คือการตั้งค่าชื่อ Folder หลักที่จะสร้างบน Google Drive โดยการเพิ่ม Folder สามารถกดที่ปุ่มเพิ่ม Folder และทำการตั้งชื่อ Folder ตามต้องการ
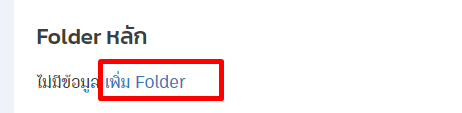
2.2 ไฟล์และเอกสาร
ใช้สำหรับตั้งค่าเลือกข้อมูลที่ต้องการส่ง โดยข้อมูลที่สามารถส่งไปยัง Google ได้จะมี 2 ส่วนด้วยกันคือ
- ไฟล์ คือไฟล์ที่แนบในรายการหรือเอกสารที่อยู่ในเมนู เอกสาร >> ไฟล์ เช่นไฟล์สลิปการโอนเงิน
- เอกสาร คือเอกสารที่มีการพิมพ์และกดจัดเก็บในระบบ หรือเอกสารที่อยู่ในเมนู เอกสาร >> เอกสารบัญชี
โดยรายละเอียดการตั้งค่าดังนี้
- รายการขายและรายการรับคืน
- รายการซื้อและรายการคืน
- รายได้อื่น
- รายจ่ายอื่น
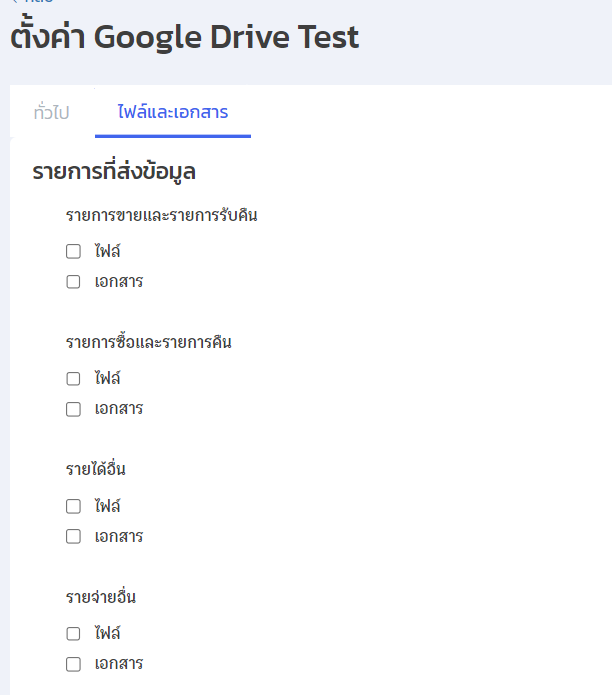
วิธีการส่งข้อมูลไป Google Drive แบบกำหนดเอง (Manual)
กรณีที่ผู้ใช้งานต้องการส่งข้อมูลไฟล์ หรือเอกสารไปที่ Google Drive ทันที สามารถทำได้ตามวิธีการ ดังนี้
- สามารถกดส่งข้อมูลได้ที่เมนูตั้งค่า >> เลือก เชื่อมต่อบริการอื่น
- กดเข้าไปที่ตัวเชื่อมต่อ Google Drive >> เลือกเมนู ส่งไฟล์ หรือ เอกสาร ได้ที่ปุ่ม ส่งไฟล์ หรือส่งเอกสาร
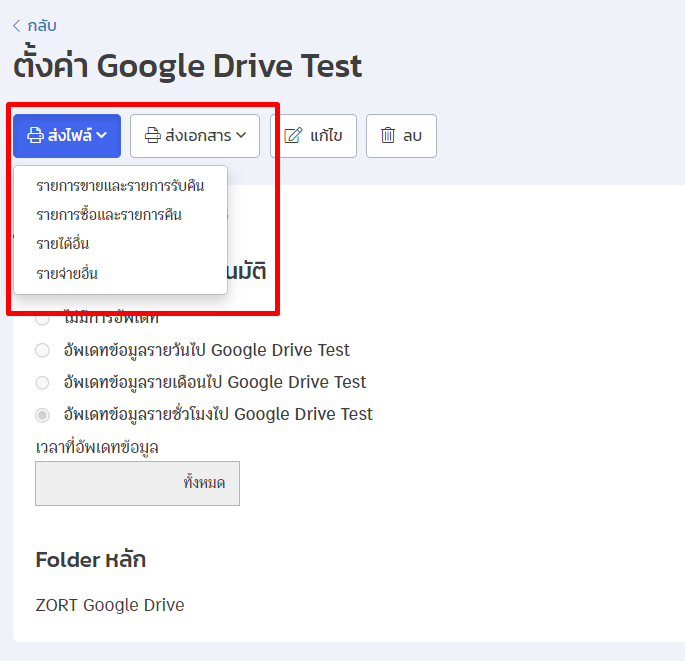
ตัวอย่างข้อมูลในระบบ และที่ส่งไปยัง Google Drive
- ไฟล์ เมื่อแนบไฟล์ในรายการเรียบร้อย ระบบจะส่งไฟล์นั้นไปที่ Google Drive
ตัวอย่างไฟล์รายการขายในระบบ ZORT
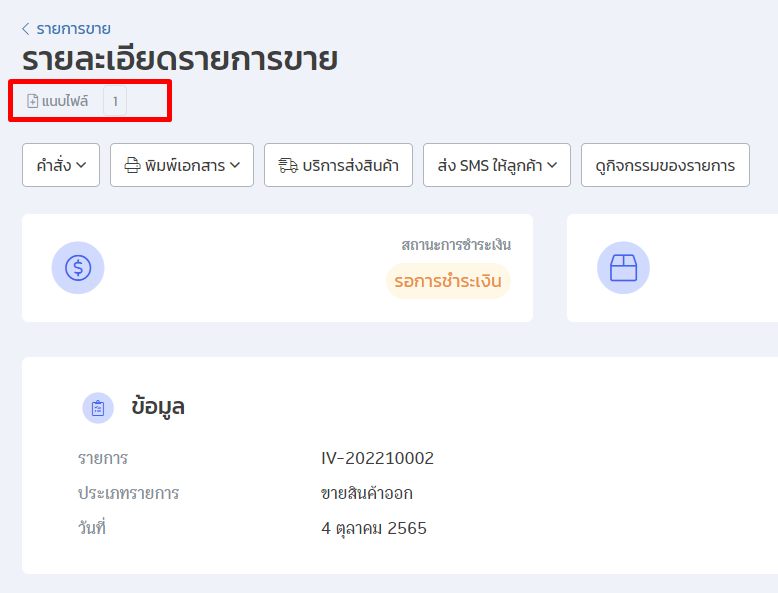
ตัวอย่างไฟล์ใน Google Drive

2. เอกสาร เมื่อทำการพิมพ์เอกสารและจัดเก็บเรียบร้อย ระบบจะส่งเอกสารนั้นไปที่ Google Drive
ตัวอย่างเอกสารใบเสร็จของรายการขายในระบบ ZORT
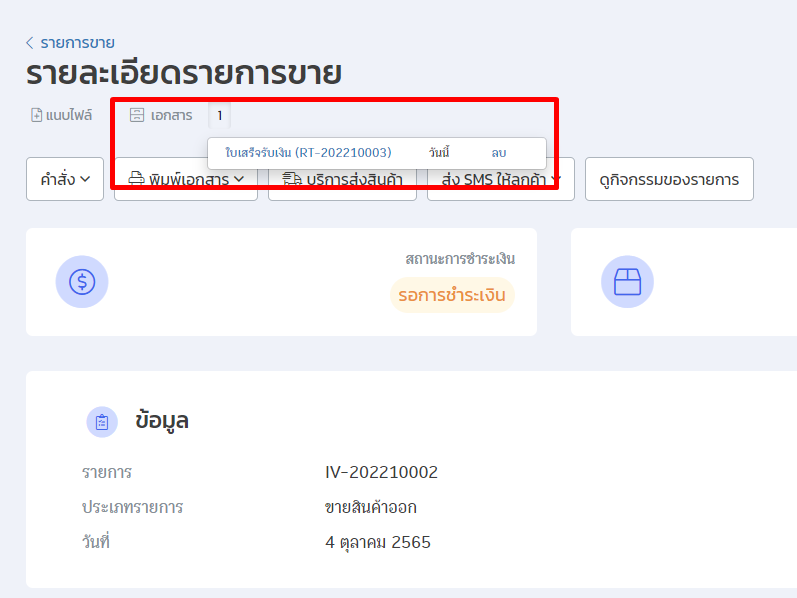
ตัวอย่างเอกสารใบเสร็จของรายการขายที่ส่งไป Google Drive
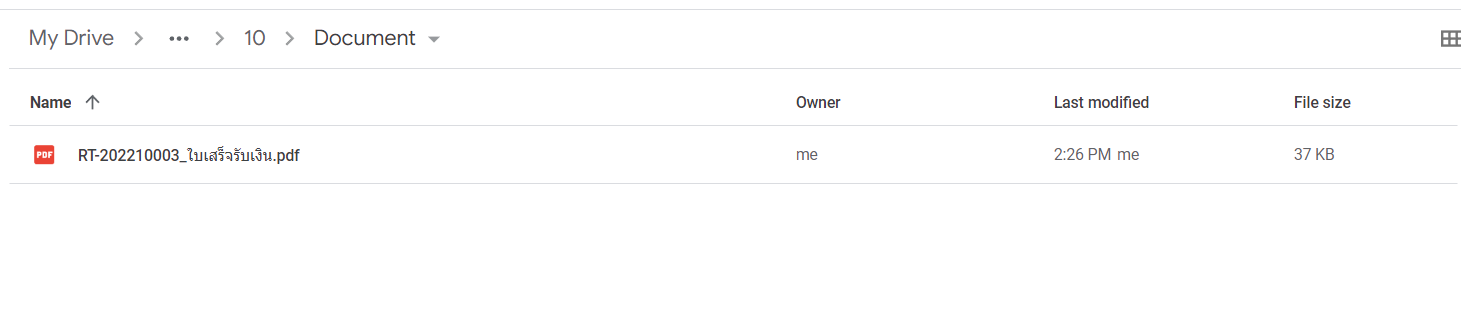
ติดต่อสอบถามเพิ่มเติม : 02-026-6423
อีเมล: support@zortout.com
Line: @zort